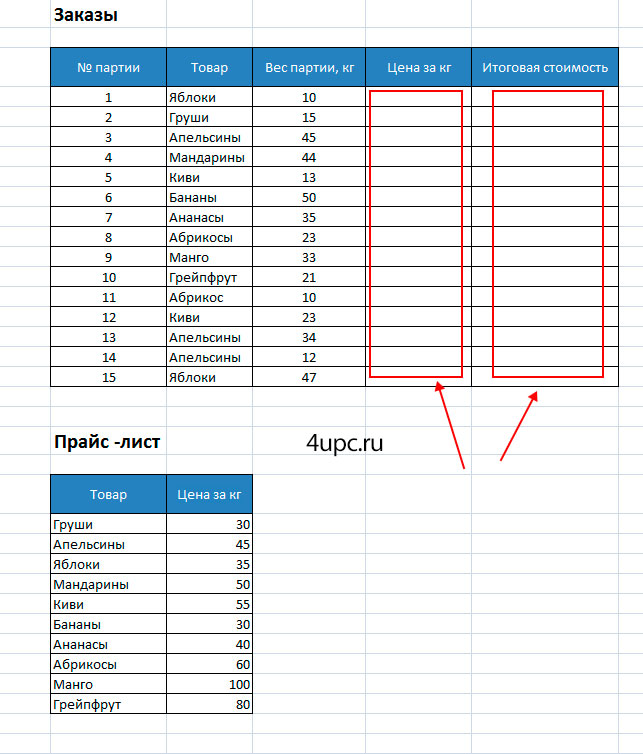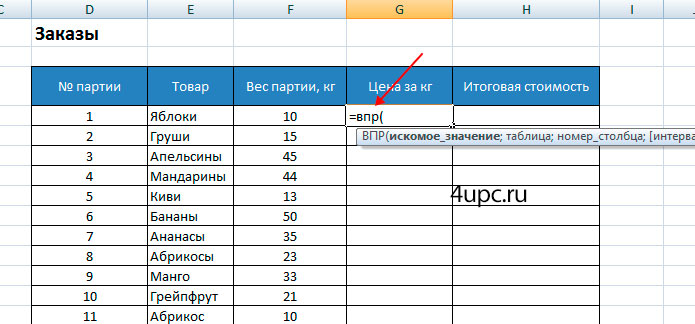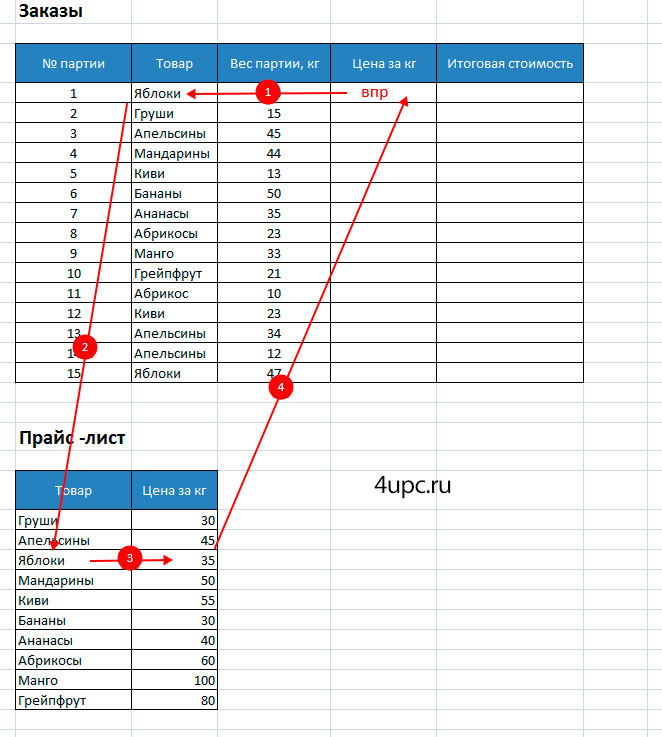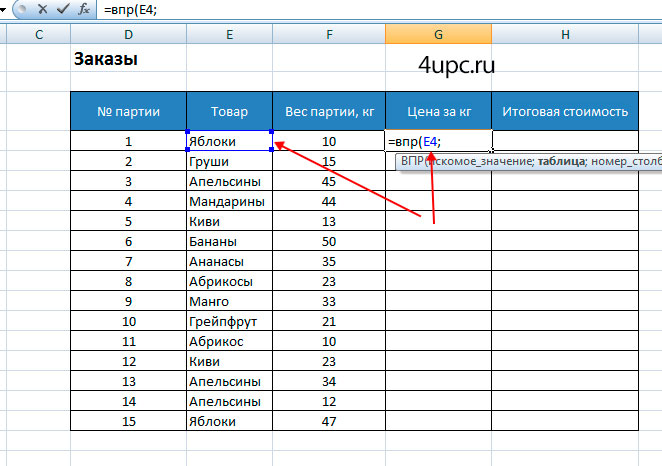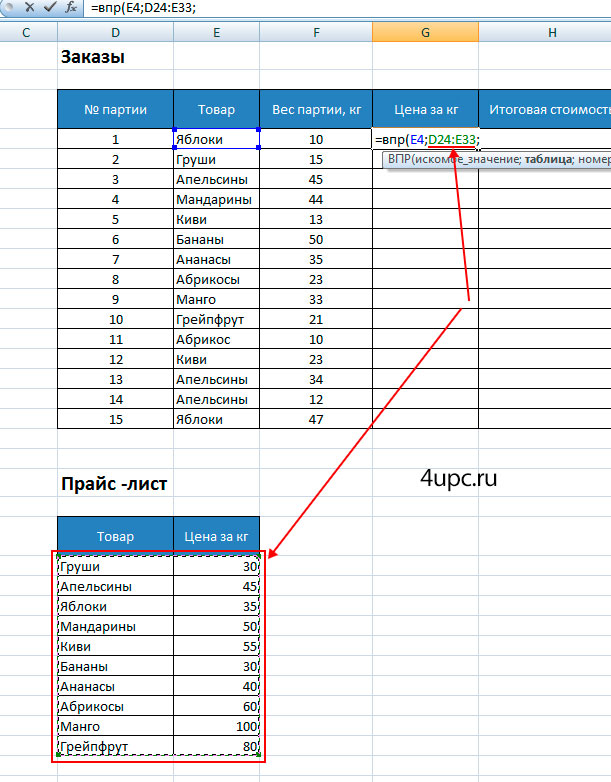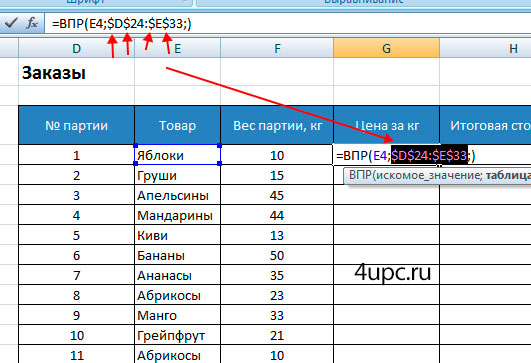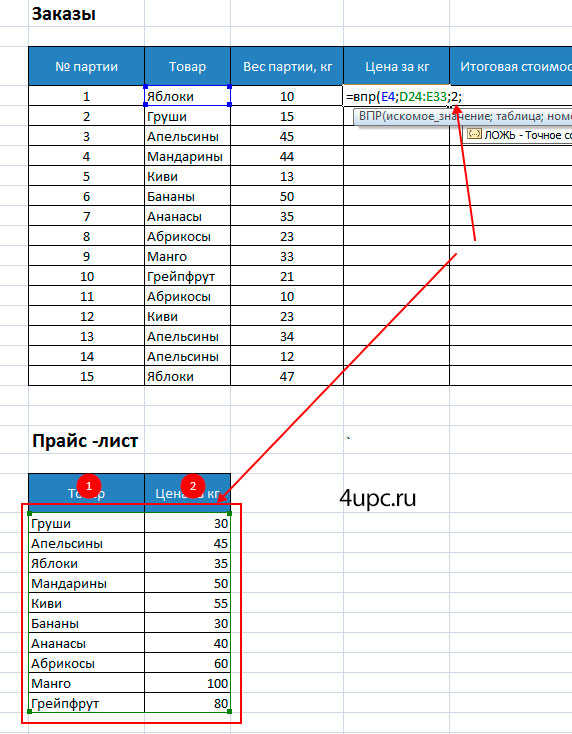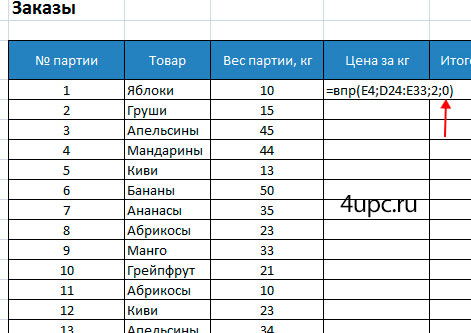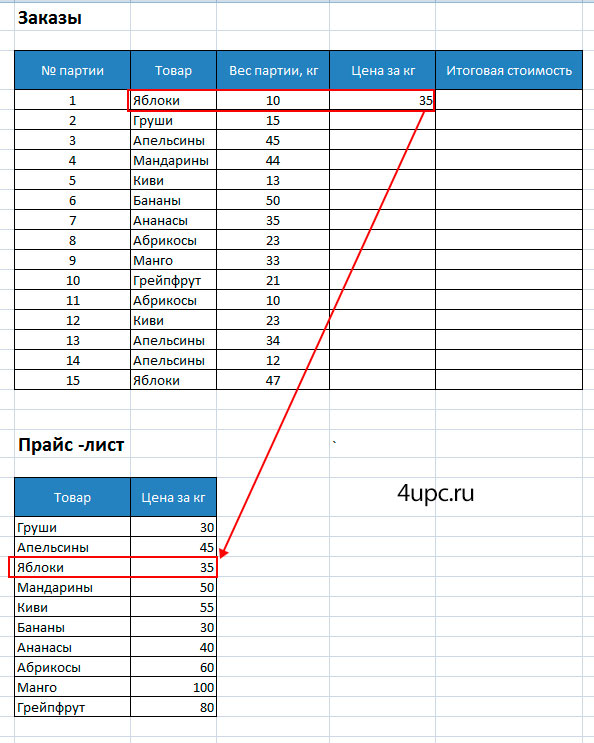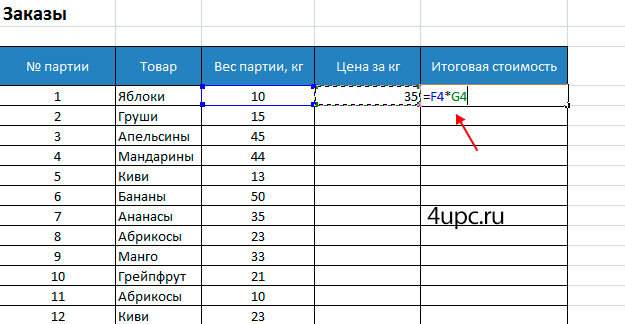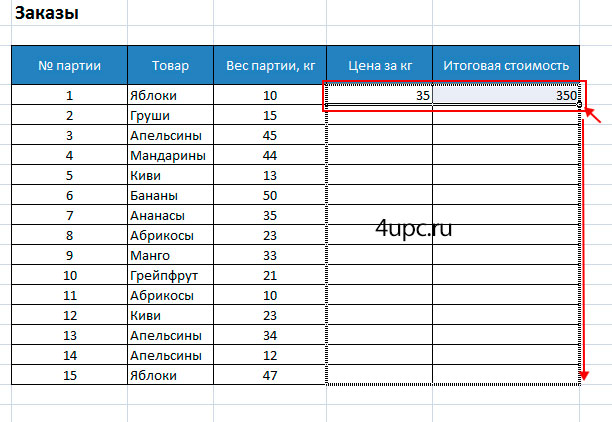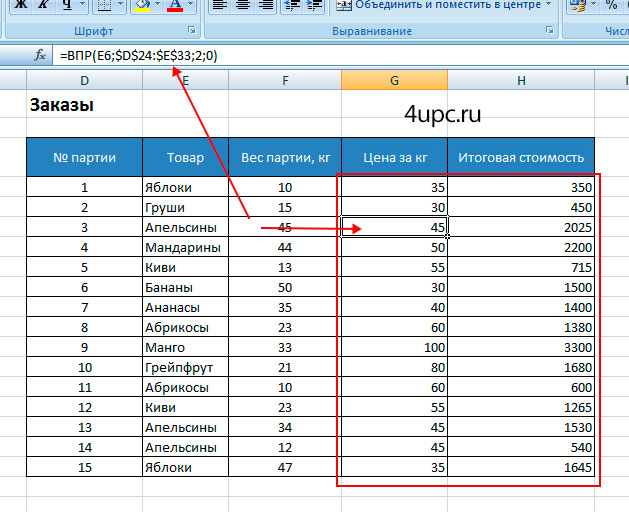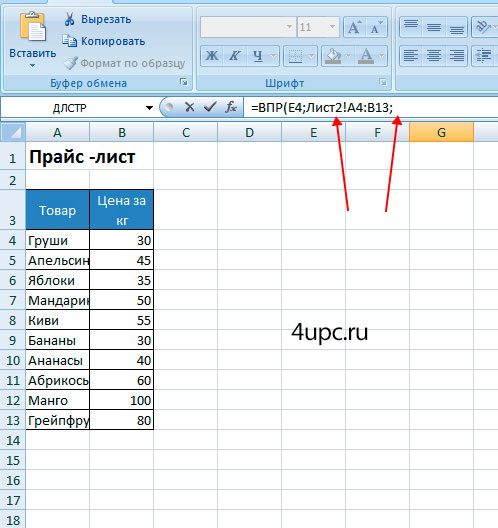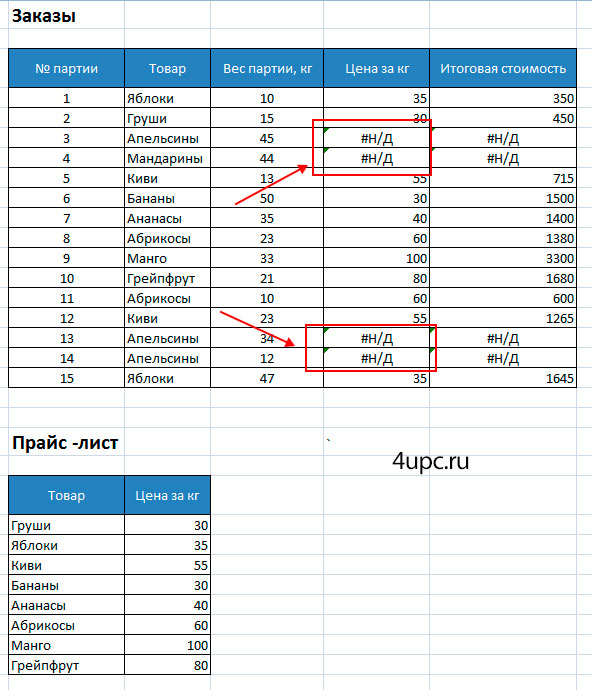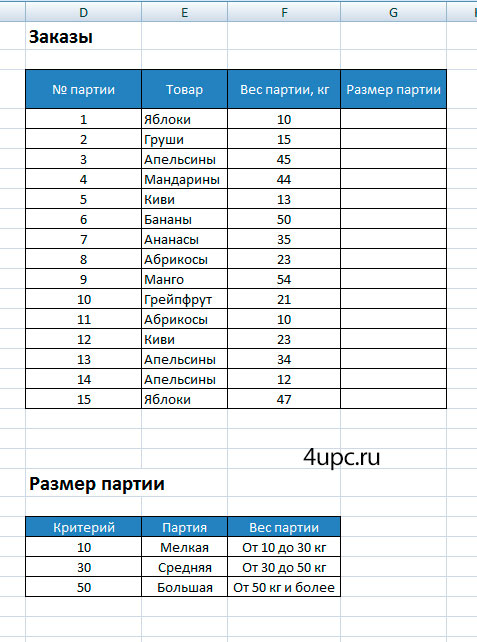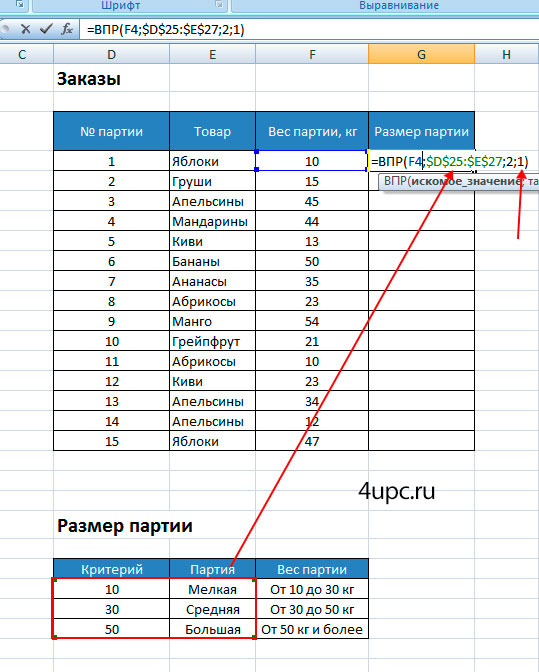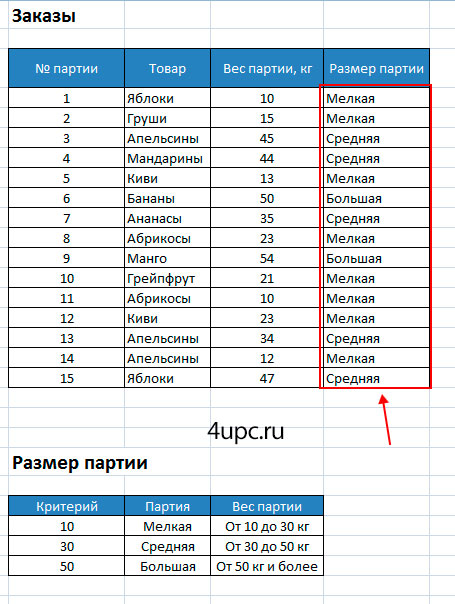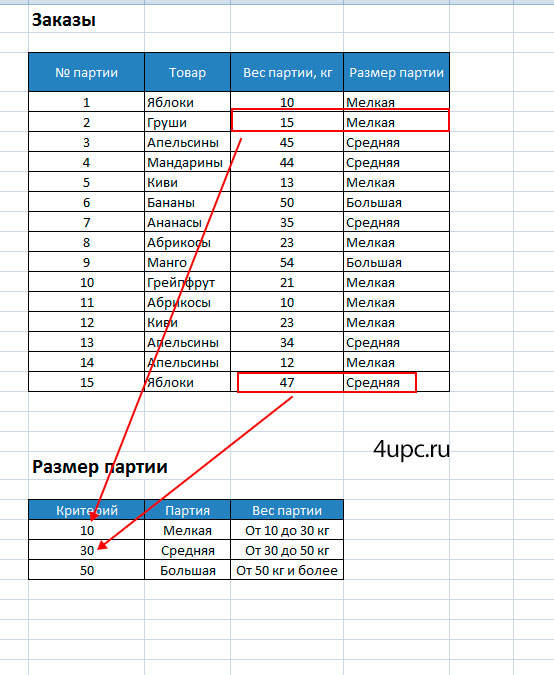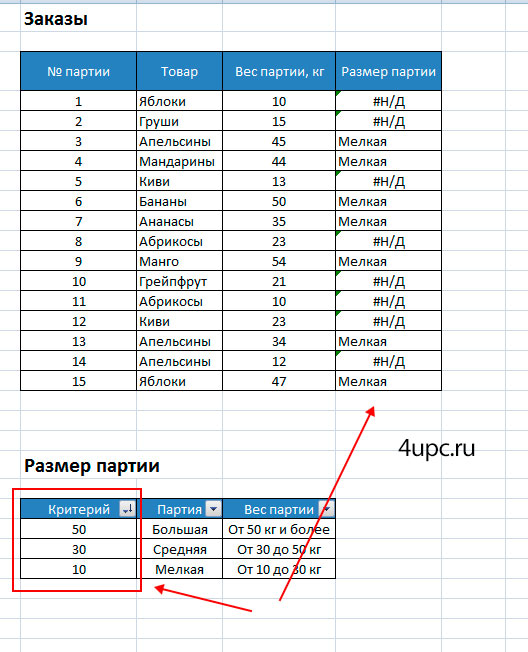Функция ВПР в Excel
- 02.05.2016
- Просмотров: 26514
- Excel
В английской версии эта функция называется VLOOKUP - расшифровывается как вертикальный просмотр. Существует также функция ГПР, которая ориентирована на горизонтальный просмотр. В основном функция ВПР используют для того, чтобы подтянуть данные из одной таблицы в другую, также ее можно использовать для сравнения столбцов в двух разных таблицах.
Для того, чтобы нам более тщательно разобраться во всех особенностях работы с функцией, рассмотрим простые примеры.
У нас есть две таблицы. В первой таблице хранятся данные по заказам за один день. В ней записывается название товара и количество проданной продукции по партиям
. Во второй таблице хранится информация по ценам на товар. Задача - подсчитать итоговую выручку по каждому товару за день.
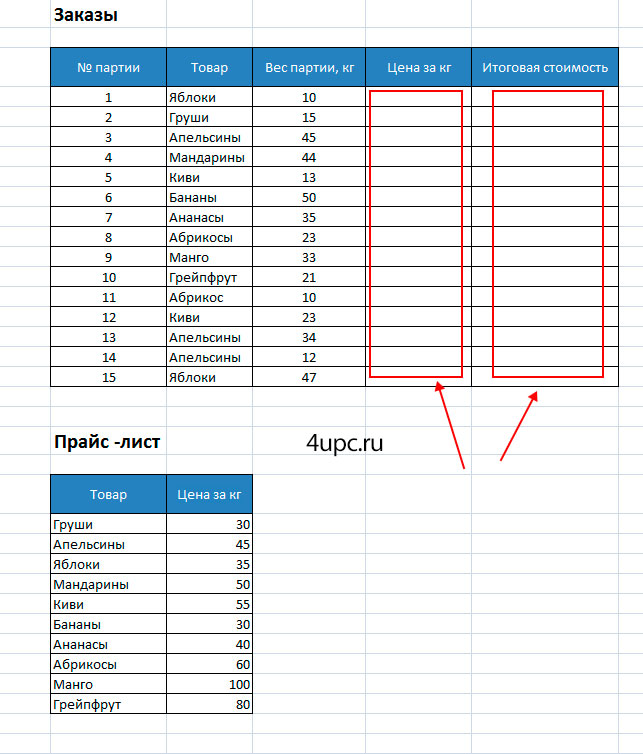
Для решения задачи нам необходимо подтянуть цены на товары из таблицы "Прайс-лист" в столбец "Цена за кг" таблицы "Заказы". Т.е. подставить цены, которые соответствуют каждому товару из нижней таблицы в верхнюю.
В Эксель, чтобы решить этот пример, есть несколько возможностей, одна из которых - использование функции ВПР. Становимся на первую ячейку, где необходимо подставить данные, и начинаем писать функцию, начиная как обычно со знака равенства.
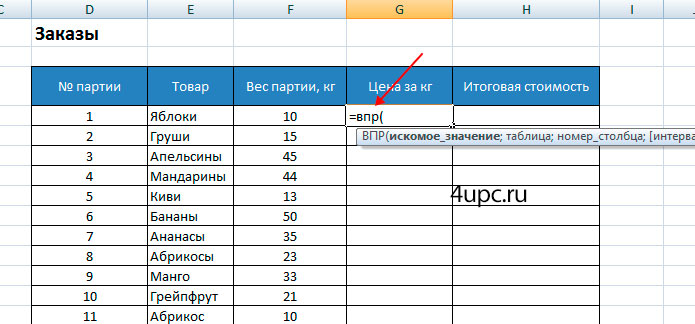
Должна появится подсказка, согласно которой мы будем задавать ей аргументы. Если расшифровать работу ВПР с технического языка на нормальный, то функция VLOOKUP будет искать выбранный нами товар из таблицы "Заказы" в крайнем левом столбце таблицы "Прайс-лист" и, если найдет это товар, выводить значение его цены, которое находится на той же строке, что и найденный товар. Коротко это выглядит как на скриншоте ниже.
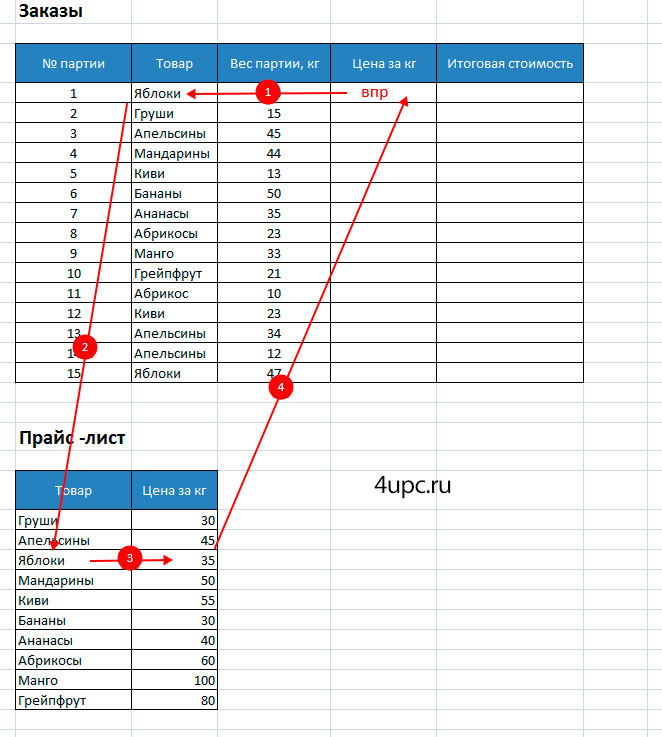
У функции ВПР 4 аргумента. Первым аргументом, который мы подставим в формулу, является то самое искомое значение, цену для которого нужно найти во второй таблице "Прайс-лист". После написания названия функции и добавления открывающей скобки, щелкаем по искомой ячейке и добавляем ее аргументом. В моем случае это ячейка "E4" со значением "Яблоки". Далее ставим разделитель - точка с запятой.
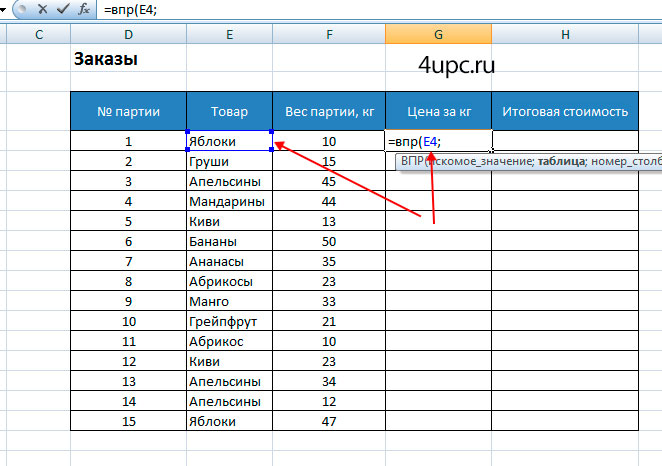
Вторым аргументом является таблица, в которой мы ищем значение и из которой подтягиваем цену. Здесь нужно просто выделить таблицу "Прайс-лист" и лучше, чтобы вы не зацепили лишних ячеек (шапка, пустые ячейки и просто лишняя информация). В конце не забываем ставить точку с запятой.
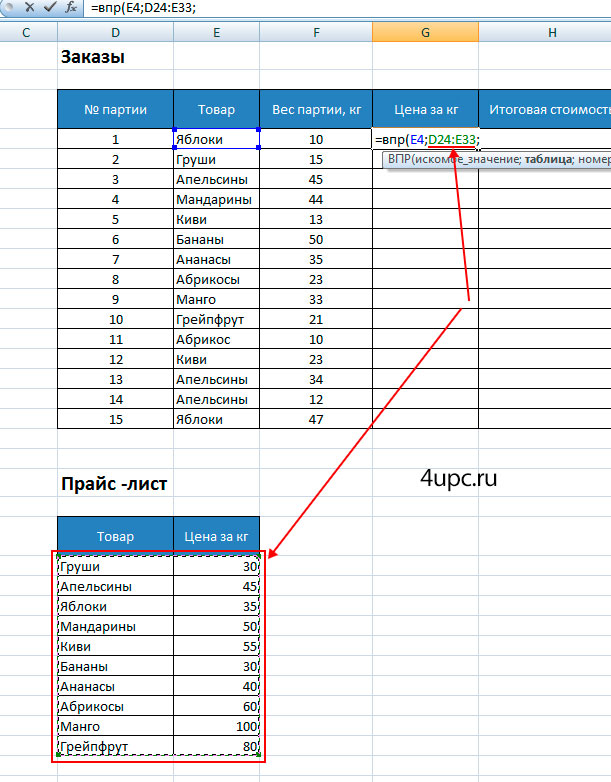
Так как в нашем примере таблица, в которой производится поиск, находится на этом же листе, что и первая, то при протягивании формулы на нижележащие ячейки, указанная таблица будет автоматически съезжать вниз. Для того, чтобы этого не происходило, необходимо выбрать диапазон таблицы внутри формулы левой клавишей мыши и нажать на клавиатуре клавишу F4. К адресам ячеек будет добавлен знак доллара и ссылка на таблицу превратиться из относительной в абсолютную. Ниже мы разберем случаи, когда создавать абсолютные ссылки на ячейки будет не обязательно.
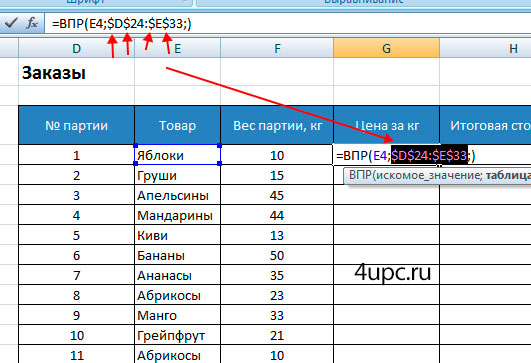
Третий аргумент - номер столбца в таблице "Прайс-лист", из которого мы хотим подтянуть нужное нам значение. В нашм примере все просто. В первом столбце мы ищем значение, а из второго столбца подтягиваем цену. Ставим цифру 2, а после точку с запятой.
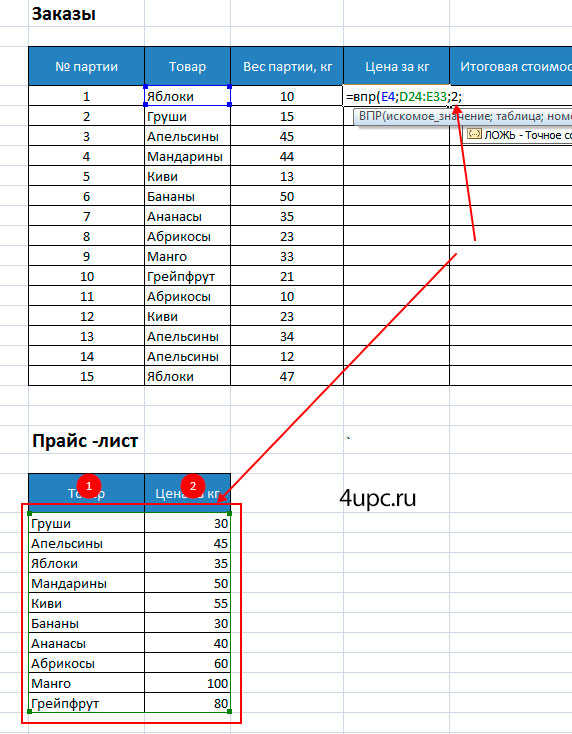
Последний параметр называется "Интервальный просмотр" - это логический аргумент и может принимать только 2 значения: 0 или 1 (включено/выключено). Данным значением мы определяем, точно, цифра 0, или приблизительно, цифра 1, мы ищем наименование в прайс-листе. В случае с текстовыми наименованиями лучше использовать точный поиск (цифра 0), потому что приблизительный более менее точно работает в случае ячеек с числами. Вводим интервальный просмотр как 0 и закрываем скобку. После этого нажимаем клавишу Enter, чтобы формула сработала. В итоге мы получим ячейку с ценой, подтянутой из таблицы прайс-листа.
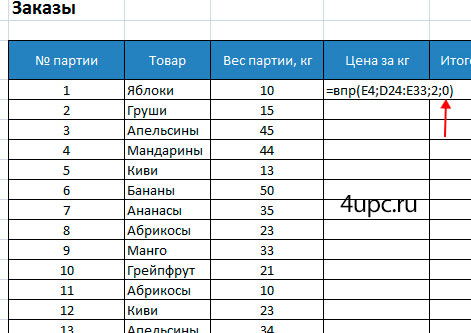
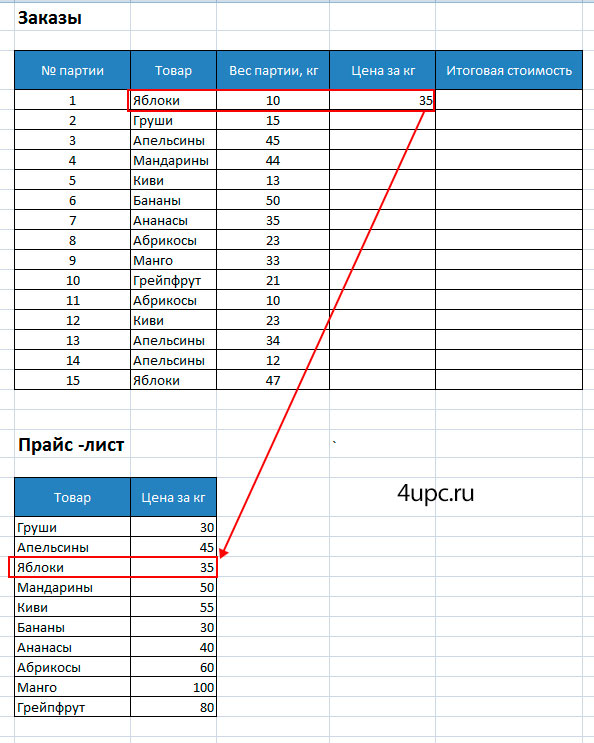
В колонку "Итоговая стоимость" прописываем простую формулу умножения веса партии на цену за кг.
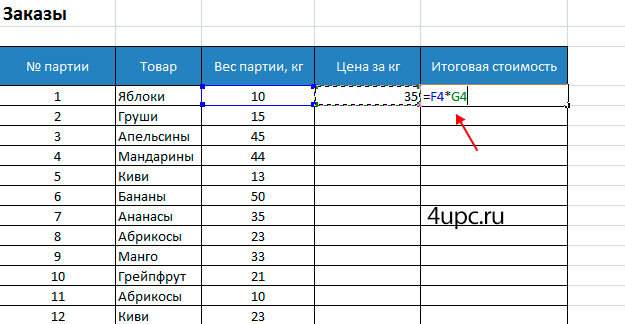
Выбираем обе ячейки и, зажав левую клавишу мыши на правом нижнем углу выделения, протягиваем формулы вниз на все оставшиеся ячейки.
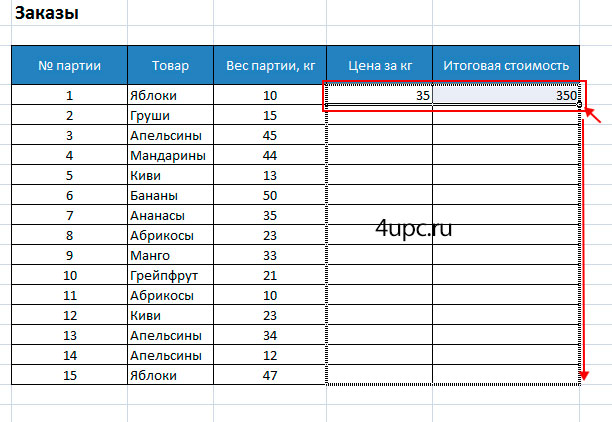
В итоге получаем цену и итоговую стоимость каждой партии. При дальнейшем использовании полученных данных не стоит забывать о том, что они являются результатом работы формулы, а не готовыми значениями. Чтобы в дальнейшем иметь возможность работать с ними, нужно скопировать ячейки с получившимися данными и вставить их обратно на свое место через специальную вставку как обычные значения.
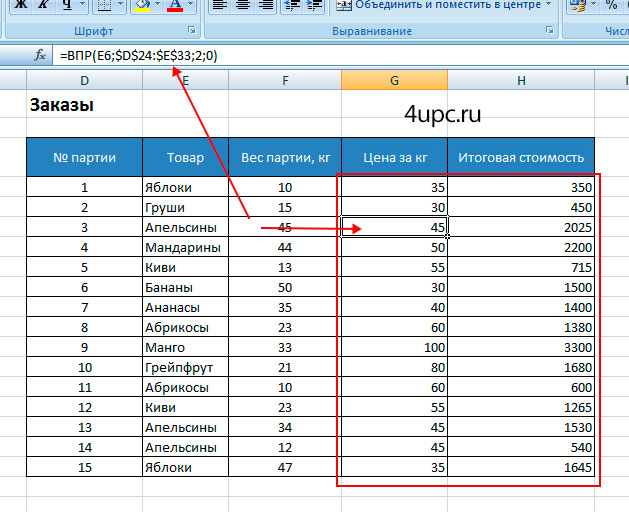
Мы рассмотрели с вами один из случаев, когда есть необходимость подтянуть данные из таблицы, которая находиться на этом же листе. Конечно же использовать можно таблицы, которые находятся на разных листах и даже когда они открыты в разных документах. В этом случае второй аргумент функции будет выглядеть немного иначе. В случае другого листа или документа, совершенно не обязательно задавать абсолютные ссылки, а третий и четвертый аргумент лучше дописывать в поле ввода функции, не возвращаясь обратно на тот лист, где вы начинали ее набирать.
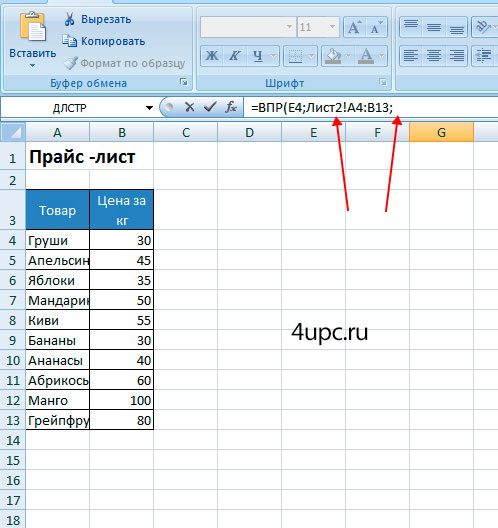
Еще одним полезным применением ВПР является ее использование для сравнения двух таблиц с целью нахождения совпадений или различий. Например, если в одной из таблиц убрать несколько строк, то полного совпадения в данных уже не будет и в некоторых ячейках появится надпись #Н/Д. Эта надпись говорит о том, что значения из таблицы с заказами не были найдены в таблице прайс-лист, что соответственно приводит к ошибке.
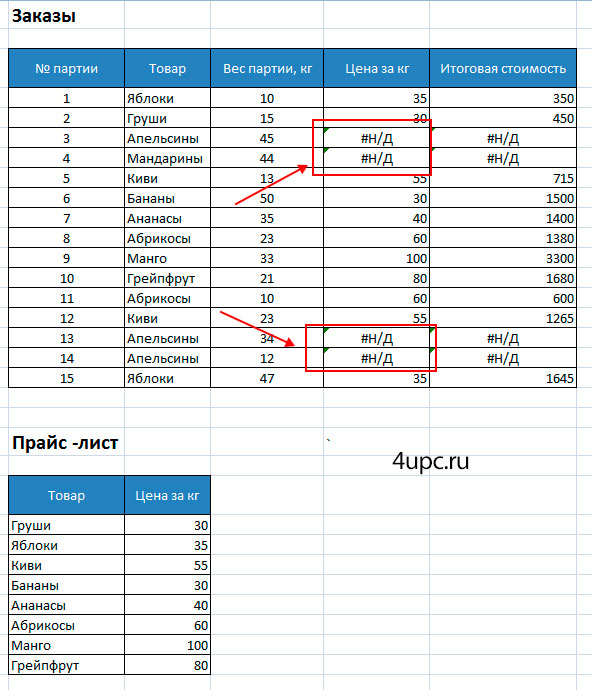
Теперь давайте рассмотрим случай, где есть необходимость использовать интервальный просмотр не точный, с цифрой 0, а приблизительный, с цифрой 1. Этот способ используется редко, но тем не менее есть такие задачи, в которых он может вам понадобиться.
Вернемся к нашей таблице с заказами и попробуем определить размер партии по ее весу. У нас будет таблица с заказами и таблица с параметрами партии.
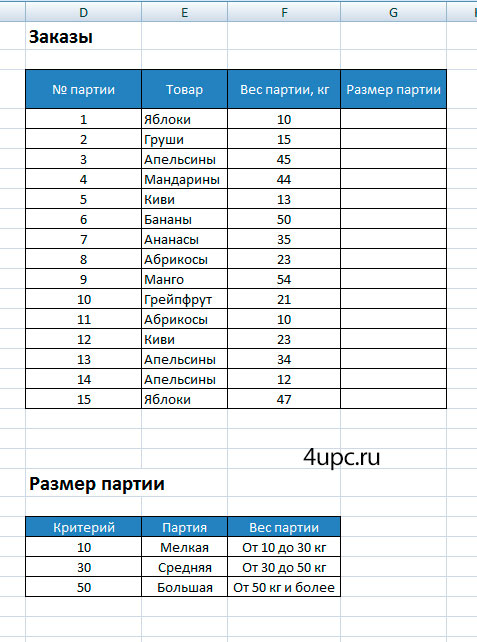
Дополнительно у нас появляется критерий "от и до", который говорит о размере партии. В примере мы будет отталкиваться от ее веса. Например, если Excel показать вес партии 15 кг, то он будет понимать, что это мелкая партия.
Давайте разбираться как это работает. Начинаем писать функция ВПР, но в конце формулы ставим не 0, а 1. В аргументе, где нужно указать таблицу с ячейками, мы не будем указывать столбец с параметром "От и до", так как Excel такую запись не поймет. Взамен этого мы вводим поле критерий, который и будет определять начало и конец диапазона весов. В конце нажимаем клавишу Enter и протягиваем на все ячейки.
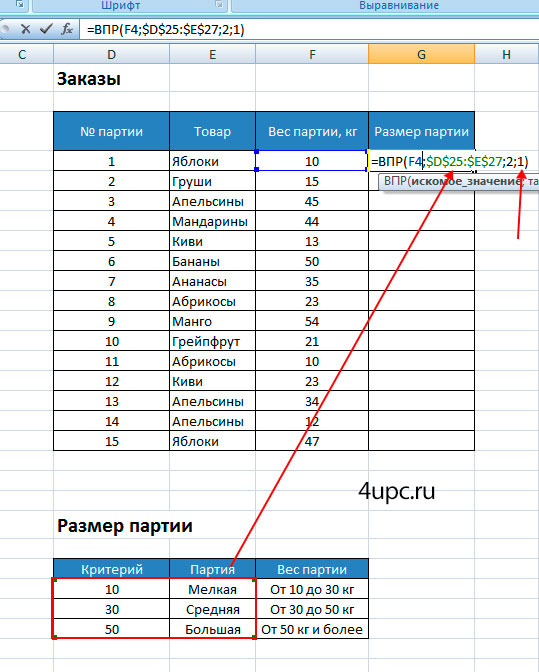
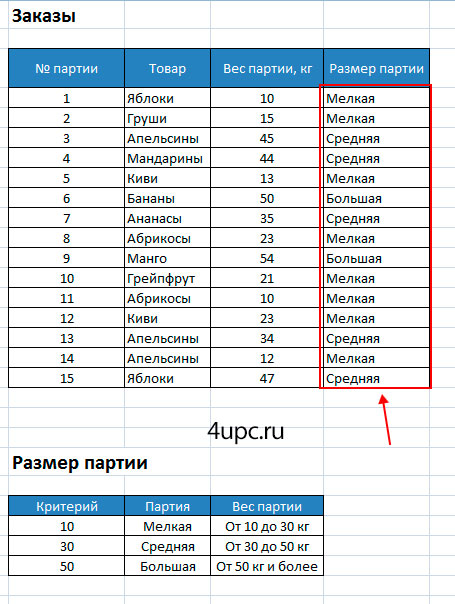
Есть некоторые особенности работы, которые необходимо пояснить, чтобы было понятно, что здесь произошло. Мы видим, что при определенном весе функция вытащила из второй таблицы определенную партию. Чтобы более точно понять логику, давайте посмотрим на вес, к примеру, в 15 кг. В таблице с размерами партий, такого критерия нет. Но когда мы ставим интервальный просмотр в значение 1, функция будет вытаскивать значение, которое является ближайшим меньшим. При весе партии в 15 кг, ВПР вытащит из таблицы значение с критерием 10. Если вес партии будет 47 кг, то функция вытащит значение с критерием 30, которое будет ближайшим и меньшим.
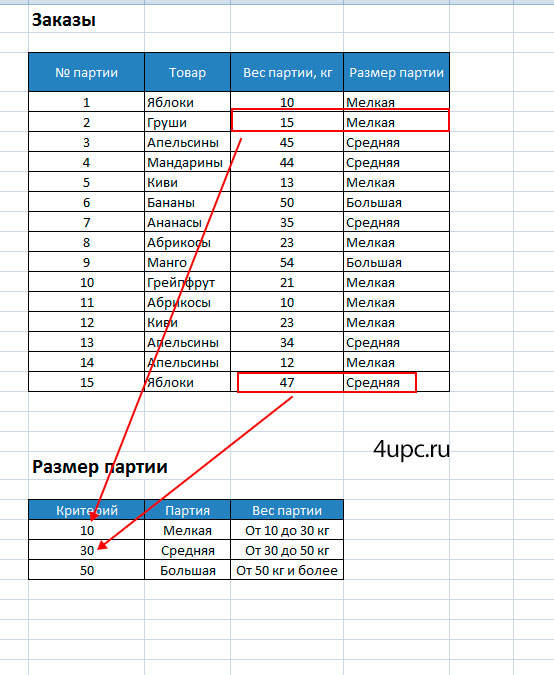
При работе с функцией в таком режиме, есть очень важный момент, который вы должны учитывать. Сортировка критериев должна обязательно идти по возрастанию - от меньшего к большему. Если критерии будут отсортированы в обратном порядке, то функция не сработает.
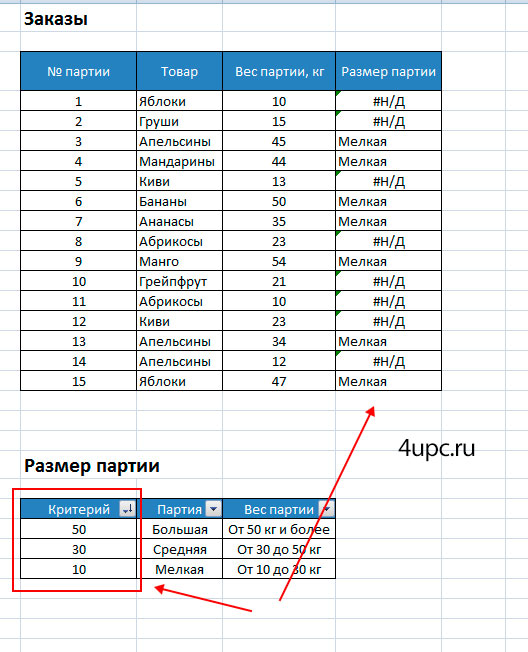
На этом с функцией все. Надеюсь, что на этих примерах, вы научитесь работать с функцией ВПР. Если возникнут трудности, то обязательно задавайте их в комментарии ниже.
Не забудьте поделиться ссылкой на статью ⇒

Работая со сложной таблицей в Эксель может возникнуть необходимость скопировать готовую таблицу на другой лист или в другую книгу. При простом копировании могут возникнуть сложности с форматированием, поэтому в этом уроке я расскажу как это сделать быстро и легко, а также рассмотрим как скопировать лист в Excel в другую книгу.
- 02.02.2016
- Просмотров: 87218
- Excel
- Видеоурок

В этой статье расскажу как удалить дубликаты в Excel. Рассматривать будем самый простой штатный способ, который появился начиная с Excel 2007.
- 30.10.2015
- Просмотров: 7589
- Excel
- Видеоурок

Сегодня расскажу про быстрое переключение между листами Excel. Это может вам понадобиться, когда в открытом документе слишком много листов и добраться к нужному не так-то просто. В Экселе на этот случай есть несколько решений, поэтому вы сможете выбрать для себя наиболее подходящий.
- 28.12.2015
- Просмотров: 17617
- Excel

В этом уроке рассмотрим функции Excel, которые есть в строке состояния. Строка состояния в Excel представлена полоской в самом низу окна программы, на которой можно отображать дополнительную информацию.
- 04.01.2016
- Просмотров: 16166
- Excel

В этом уроке расскажу как поставить в начале ячейки знак плюс или ноль перед числом в Excel. Давайте представим ситацию, что вам необходимо ввести в ячейку номер телефона в формате "+7 987...". В обычном состоянии программа Эксель просто удалит этот знак плюс.
- 23.12.2015
- Просмотров: 38442
- Excel
- Видеоурок