
В этом уроке я расскажу вам как можно поменять стартовую страницу в браузере Mozilla Firefox.
В прошлом уроке я рассказывал как можно удалить отдельные файлы cookies из браузера Firefox. Если вы не знаете как этот сделать или просто забыли, то почитать об этом можно здесь. Сегодня расскажу вам как можно изменить папку для загрузок в браузере Mozilla Firefox.
Первым делом давайте зайдем в настройки браузера. Для этого щелкаем по кнопке в виде трех полос в правом верхнем углу браузера и выбираем из выпадающего меню пункт "Настройки".

Откроется новое окно, где вам нужно перейти на вкладку "Основные". Именно здесь находится раздел настроек "Загрузки". Чтобы указать папку для загрузок, нужно выбрать пункт "Путь для сохранения файлов", а далее нажать на кнопку "Обзор".

Откроется еще одно окно, где вам необходимо выбрать на своем компьютере папку для, куда будут загружаться все файлы.

После этого вы увидите путь к папке, в которую будут автоматически загружаться ваши файлы.

Если же наоборот, вы хотите каждый раз выбирать папку, в которую хотите сохранить файл, то оставьте выбранным пункт "Всегда выдавать запрос на сохранение файла". Браузер, перед тем как сохранит файл, будет вас спрашивать о том, в какую папку вы хотите сохранить файл.

На этом все. В следующем уроке поговорим о том как посмотреть историю в браузере Mozilla Firefox.
Не забудьте поделиться ссылкой на статью ⇒

В этом уроке я расскажу вам как можно поменять стартовую страницу в браузере Mozilla Firefox.
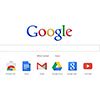
В этом уроке я покажу где меняется стартовая страница Гугл Хром.

В сегодняшнем уроке вы с вами рассмотрим где и как можно посмотреть историю посещений в Гугл Хром (Google Chrome), а также как с ней работать.

В этом уроке я покажу вам как можно изменить папку, в которую будут загружаться файлы в браузере Mozilla Firefox.
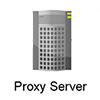
На эту тему я уже создавал и видеоуроки и писал статьи. В них я рассказывал как использовать для этих целей анонимайзеры, специальные режимы Турбо у браузеров Яндекс и Опера, ну и конечно же изощренные, когда мы заходили на сайты с помощью онлайн-переводчиков. Сегодня я расскажу еще об одном способе, который подойдет для всех пользователей браузера Google Chrome.