
В этом уроке поговорим о том как установить Яндекс браузер на свой компьютер
Урок больше расcчитан на новичков, которые сталкиваются с такой проблемой, когда программы без их ведома вносят изменения в уже установленный веб-обозреватель. К примеру, изменяют начальную страницу или перенаправляют на рекламный сайт. Поговорим с вами о программе, которая создает защиту от рекламы в браузере. Защита обозревателя в данном случае основывается на том, что приложение Browser Manager отслеживает изменения, которые вносятся в файл hosts и ваши браузеры. При попытках изменения, программа вам об этом сообщает, предлагая вернуться к первоначальным настройкам.
Скачать программу можно по ссылке http://bm.yandex.ru/.
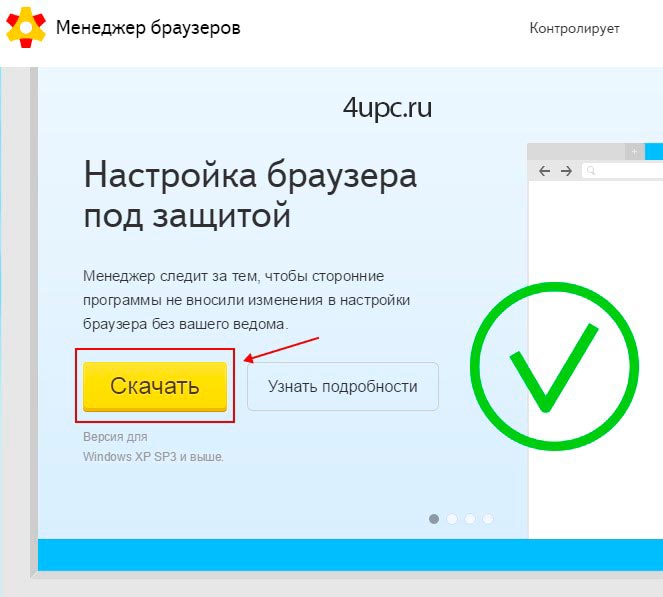
Скачиваем и устанавливаем программу. Вся установка проходит в один клик, поэтому останавливаться на этом мы не будем. После установки и запуска программы у вас в трее возле часов появится специальный значок.

Если щелкнуть по нему правой клавишей мыши, то откроется небольшое меню с возможностью перейти в настройки программы, получить сведения о программе или закрыть приложение. Давайте зайдем в пункт "Настройки". Когда программа запускается первый раз, то она сканирует все веб-обозреватели, который у вас установлены на предмет их настроек и установленных расширений.
После запуска открывается новое окно с двумя блоками настроек - "Программа" и "Браузеры". В первом блоке настраивается все, что относится к самому Менеджеру браузеров, а во втором блоке все что касается индивидуально каждого обозревателя.
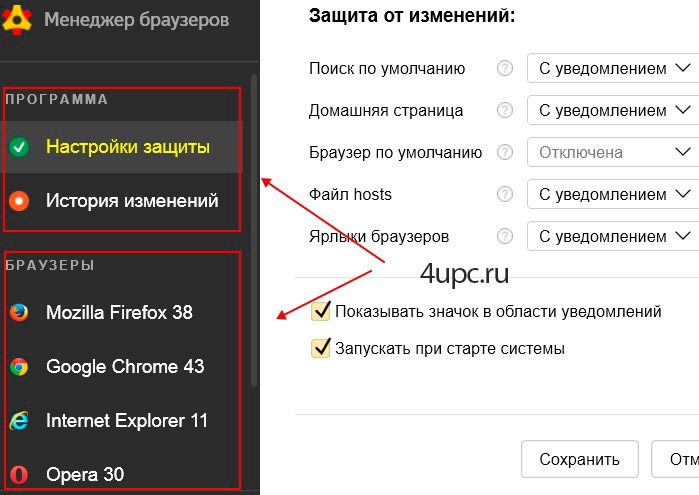
Каждая настройка сопровождается специальной справкой, которую можно получить нажав на иконку вопроса рядом с полем.
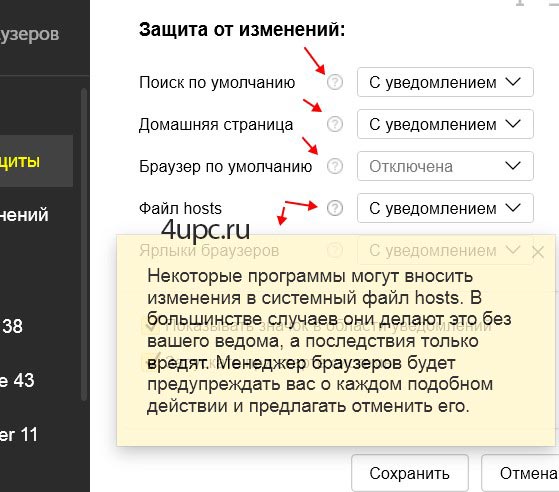
В разделе "Настройки защиты" мы можем:
- "Поиск по умолчанию" - программа будет следит за тем, чтобы не изменялась установленная по умолчанию поисковая система;
- "Домашняя страница" - программа будет смотреть за тем, чтобы не поменялась страница, которая открывается при запуске браузера;
- "Браузер по умолчанию" - смотрит, чтобы все ссылки и сохраненные веб-страницы открывались только через один веб-обозреватель;
- "Файл hosts" - отслеживание изменений специального системного файла hosts. Как только программа заметит, что в него хотят внести изменения, она тут же об этом вас уведомит;
- "Ярлыки браузеров" - программа отслеживает изменения, которые могут затронуть ярлыки обозревателя на рабочем столе, меню "Пуск", а также в панели задач.
Ну и последние две настройки: Показывать иконку в трее и запуск программы вместе с запуском операционной системы (Добавление программы в автозапуск). Здесь уже на ваше усмотрение. После всех изменений не забывайте нажать кнопку "Сохранить".
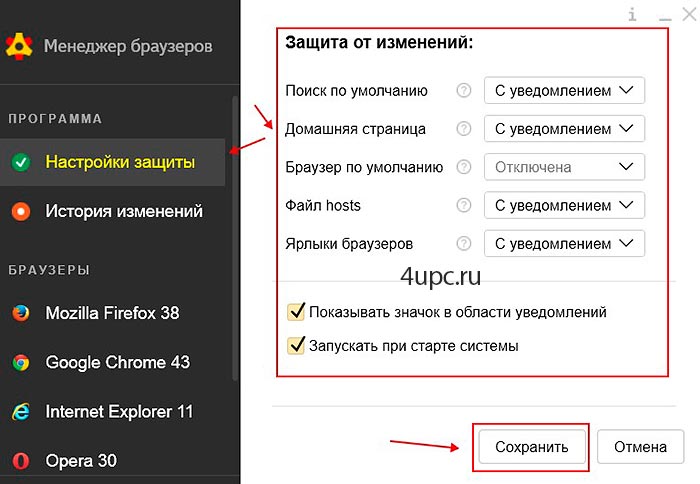
Каждая настройка имеет три режима работы: "Отключена", "С уведомлением" и "Автоматическая". Выбираем тот, который подходит для вас.
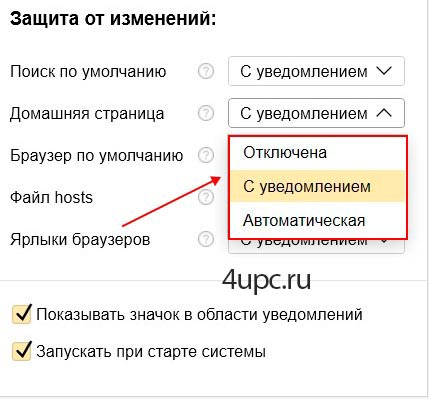
В разделе "История изменений" будут храниться все действия программы, а пока там пусто.
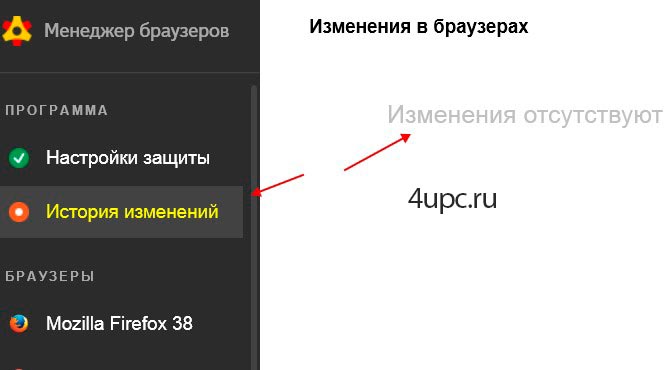
Теперь переходим к блоку "Браузеры". Здесь в списке можно увидеть все установленные на вашем компьютере веб-обозреватели, с возможностью выбрать каждый по отдельности.
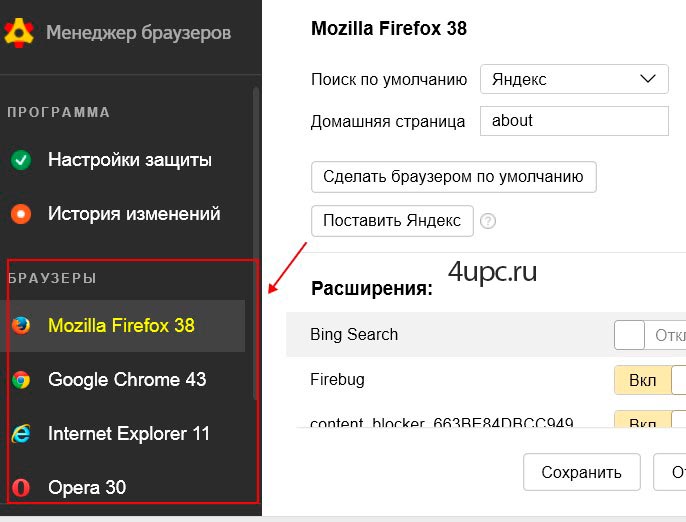
Для каждого обозревателя есть стандартный набор параметров:
- "Поиск по умолчанию" - изначально стоит тот, который выбран вами, но вы можете в любом момент его изменить;
- "Домашняя страница" - страница, с которой открывается браузер;
- "Сделать браузером по умолчанию";
- "Поставить Яндекс" - поиск по умолчанию и домашняя страница в обозревателе станут Яндексом.
Немного ниже этих настроек идет список расширений, которые установлены в обозревателе. Каждое из них можно выключить и включить по отдельности с помощью переключателей. После всех изменений не забывайте нажать кнопку "Сохранить".
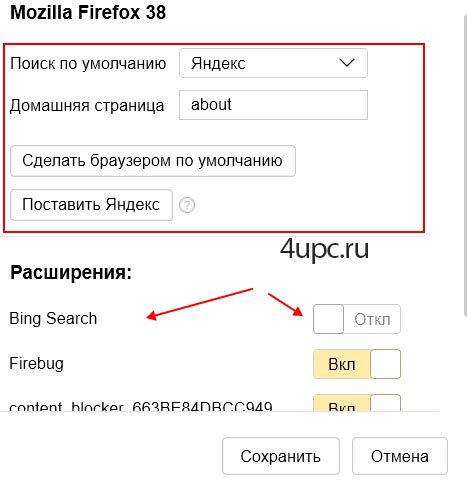
Теперь, когда вы все настроили, при попытки изменения настроек обозревателя, в правом нижнем углу будет выскакивать уведомление как на скриншоте ниже. Будет указано - что за программа и какие изменения она пытается внести. У вас будет возможность согласиться или отменить внесенные изменения, вернув свои первоначальные настройки.

Не забудьте поделиться ссылкой на статью ⇒

В этом уроке поговорим о том как установить Яндекс браузер на свой компьютер

В этом уроке рассмотрим как включить и отключить javascript во всех основных браузерах. Рассмотрим все на примере браузеров Опера, Mozilla Firefox, Яндекс.Браузере и Google Chrome.

В этом уроке я расскажу вам как можно поменять стартовую страницу в браузере Mozilla Firefox.

Об одном из подобных способов я уже рассказывал в своем уроке по этой ссылке. В нем я рассказывал как можно посмотреть пароль, который сохранен в браузере и автоматически подставляется в форму для входа в личный аккаунт на сайтах. В этом же уроке рассказ будет о том, где хранятся эти самые пароли и как можно их посмотреть еще проще, а по желанию и удалить.

В этом уроке я расскажу вам как можно сделать старую версию браузера Opera по умолчанию.