
Представляю вам новый урок, в котором рассмотрим процесс импорта и экспорта закладок в браузере google chrome.
В сегодняшнем уроке вы с вами рассмотрим где и как можно посмотреть историю посещений в Гугл Хром, а также как с ней работать. Посмотрим как можно ее частично или полностью очистить.
Теперь давайте разберемся как зайти в историю в браузере Гугл Хром. Первым делом необходимо открыть ваш браузер и в правом верхнем углу левой клавишей мыши нажать на кнопке с тремя полосками, а затем в открывшемся дополнительном меню выбрать пункт "История". Также, вы можете ее открыть с помощью сочетания горячих клавиш Ctrl+H.
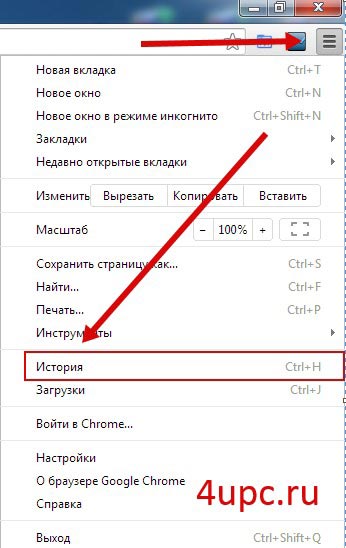
Когда вы выберите пункт "История" или нажмете комбинацию клавиш Ctrl+H, в браузере откроется вкладка "История", в которой вы и сможете просмотреть все посещения.
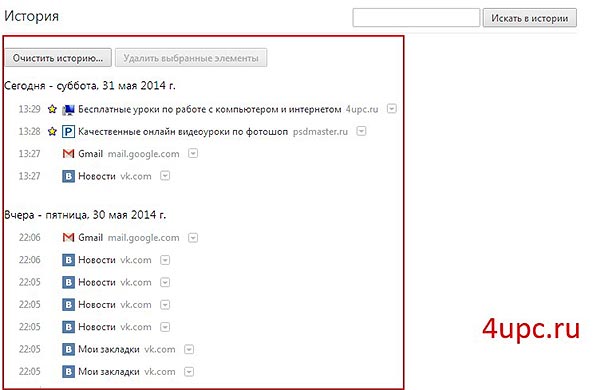
Из этих записей вы можете узнать дату посещения конкретного сайта, время посещения, сам сайт, на который был вход с данного браузера, а также сможете перейти на страницу посещения.
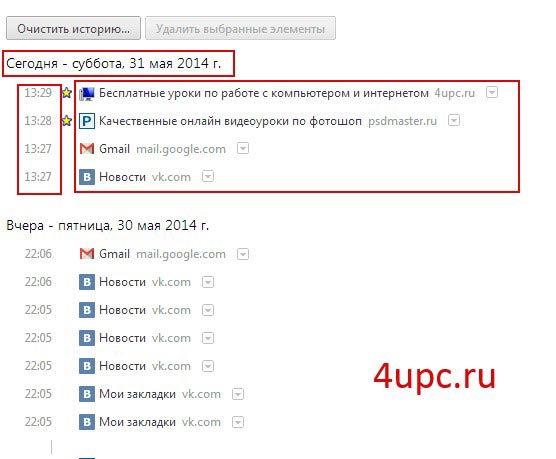
Если вы прокрутите страницу в самый низ, то у вас будет возможность посмотреть записи истории, которые были сделаны ранее.
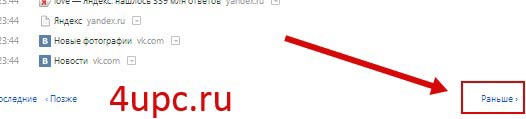
Если посмотреть в самый верх страницы, то можно заметить, что перед вами есть форма для поиска по списку посещений. Вы можете ввести название сайта или какие-то ключевые слова и найти интересующую запись о посещении того или иного сайта.
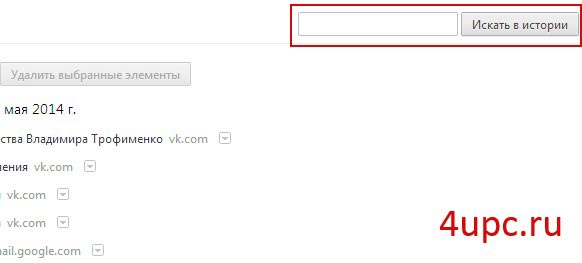
Ну а теперь давайте рассмотрим процесс частичного и полного удаления посещений. И так, чтобы удалить отдельную запись нам необходимо нажать на стрелку справа от записи и выбрать из выпадающего списка пункт "Удалить из истории". И конечно же вы должны были заметить, что у вас есть возможность выбрать все записи которые связаны с данным сайтом. Для этого стоит в том же выпадающем меню выбрать пункт "Другие записи по этому сайту".
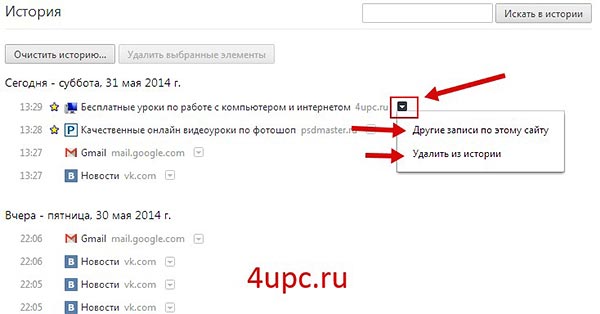
Также, у вас есть возможность удалять сразу несколько записей. Для этого, при наведении на запись, слева от нее появляется специальный квадрат, в котором вы можете проставить галочку, тем самым выделив его, а в самом верху есть возможность удалить сразу все выделенные записи из истории с помощью специальной кнопки, которая так и называется "Удалить выбранные элементы".
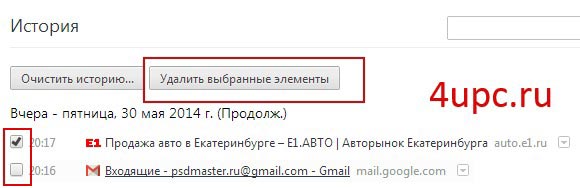
Ну и конечно же заключительным этапом будет очистка всех посещении с помощью специальной кнопки в самом верху "Очистить историю".
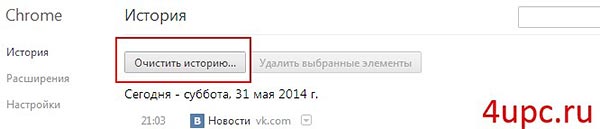
Есть еще один очень быстрый способ. Находясь в браузере, необходимо нажать на сочетание клавиш Ctrl+Shift+Del. Перед вами откроется "Очистка истории". Выбираем очистить за все время и ставим галочку напротив пункта История просмотров. После этого необходимо нажать на кнопку "Очистить историю".
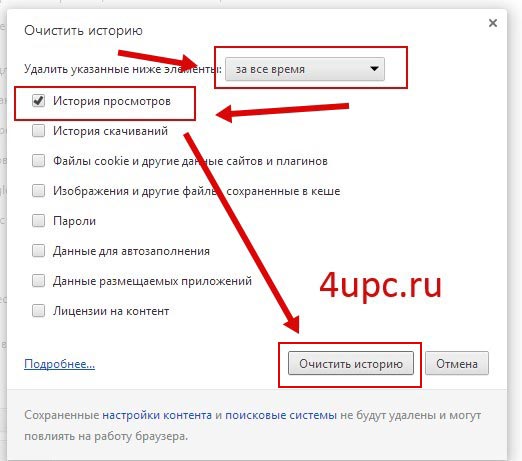
Теперь вы знаете где посмотреть историю в Google Chrome, а также как с ней работать.
Еще видеоуроки по теме:
Как установить браузер Google Chrome
Как сделать браузер Google Chrome по умолчанию
Как изменить поиск в Google Chrome
Как узнать версию Google Chrome
Как очистить кеш и куки в браузере Google Chrome
Как удалить отдельные куки в браузере Google Chrome
Не забудьте поделиться ссылкой на статью ⇒

Представляю вам новый урок, в котором рассмотрим процесс импорта и экспорта закладок в браузере google chrome.

В этом уроке поговорим о том как установить Яндекс браузер на свой компьютер

В этом уроке я постараюсь вам объяснить удаление отдельных куков в браузере Гугл Хром.

В этом уроке я расскажу вам как можно удалить отдельные файлы cookies в браузере Mozilla Firefox.

Рассказывать что такое фишинг, фишинговые сайты и ссылки я не буду, так как уже писал об этом. Скажу только то, что для опытных пользователей не составит труда определить, что сайт является похожим на настоящий, но по сути таковым не является. Однако, не все такие внимательные. Очень часто неопытные юзеры становятся добычей злоумышленников. В следствии ввода пароля на таком сайте, к ним попадают данные пользователя.