
В этом уроке мы рассмотрим процесс очистки кеша и файлов cookies в браузере Google Chrome (Гугл Хром).
В этом уроке я хочу рассказать вам как можно легко добавить закладку в браузер Google Chrome. В начале давайте сделаем так, чтобы наш браузер стал показывать панель закладок. Для этого перейдите в настройку браузера с помощью кнопки в виде трех полос в правом верхнем углу, затем выберите из выпадающего меню пункт "Закладки", а из подпункта "Показывать панель закладок". Также, можно показать панель закладок с помощью сочетания клавиш Ctrl+Shift+B. Теперь панель закладок будет показываться постоянно. Если вы захотите ее снова убрать, то просто повторите шаги, которые описаны выше.

Настало время рассмотреть процесс добавления закладок в браузер google chrome. И так, для добавления в закладки открытой страницы сайт вам необходимо нажать сочетание клавиш Ctrl+D или просто нажать на значок в виде звездочки в правой части адресной строки.

Перед вами появится окно, в котором вам необходимо ввести название будущей закладки, которое будет отображаться на панели задач, выбрать место, где будет храниться закладка (выбираем панель закладок) и в конце нажимаем готово.

Все, наша закладка готова и уже отображается на панели закладок. Щелкнув по ней клавишей мыши, вы автоматически перейдете на страницу сайта.

Также, при добавлении закладки, есть возможность ее изменять. Для этого можно нажать на кнопку "Изменить" в процессе добавления закладки.

Перед вами откроется еще одно окно в котором вы можете изменить имя закладки, подкорректировать адрес сайта закладки, а также точно указать где у вас будет храниться закладка. Обратите внимание, что вы можете создавать папки, чтобы складывать туда закладки схожей тематики.

Создавать папки вы также можете просто щелкнув на панели закладок правой клавишей мыши и выбрав из выпадающего меню пункт "Добавить папку". А если вы кликните правой клавишей мыши по папке, у вас будет возможность ее переименовать с помощью специального пункта в выпадающем меню.

Не стоит забывать, что вы можете изменять, удалять или менять расположение уже добавленной закладки. Чтобы изменить или удалить закладку, просто щелкните по ней правой клавишей мыши и выберите интересующий вас пункт из выпадающего меню.

Для того, чтобы поменять расположение закладки, просто зажмите ее левой клавишей мыши и просто перетащите ее в другое место на панели закладок. Таким же способом вы можете добавлять закладки в папки и из папки обратно на панель закладок.

И небольшое замечание. Если вы хотите добавить на панель закладок только значок сайта, то оставляйте имя закладки пустым.

Вот в принципе и все. В следующем уроке поговорим о том как можно экспортировать и импортировать закладки в браузере Google Chrome.
Не забудьте поделиться ссылкой на статью ⇒

В этом уроке мы рассмотрим процесс очистки кеша и файлов cookies в браузере Google Chrome (Гугл Хром).

В этом уроке расскажу где включить живые обои для Яндекс браузера. Эту тему я поднимал, когда рассказывал про живые обои для браузеров Google Chrome и браузера Опера. Настало время еще одного браузера.

Данным уроком мы начинаем с вами изучать браузер Mozilla Firefox и на очереди у нас установка браузера на ваш компьютер.
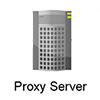
На эту тему я уже создавал и видеоуроки и писал статьи. В них я рассказывал как использовать для этих целей анонимайзеры, специальные режимы Турбо у браузеров Яндекс и Опера, ну и конечно же изощренные, когда мы заходили на сайты с помощью онлайн-переводчиков. Сегодня я расскажу еще об одном способе, который подойдет для всех пользователей браузера Google Chrome.

В данном уроке я расскажу вам как можно изменить стартовую страницу в браузере Опера.