
В этом уроке я расскажу вам как можно поменять стартовую страницу в браузере Mozilla Firefox.
Рассмотрим как установить поиск в браузере по умолчанию на примере новой и старой версии браузера:
1. Поиск по умолчанию для старой версии браузера Опера.
2. Поиск по умолчанию для новой версии браузера Опера.
Первым делом открываем ваш браузер Opera и заходим в "Общие настройки". Для этого или нажимаем сочетание клавиш Ctrl+F12 или в левой верхней части экрана нажимаем "Opera - Настройки - Общие настройки".

Перед вами откроется окно с настройками. Следующим шагом выбираем вкладку "Поиск". На этой вкладке представлены все службы поиска, которые на данный момент установлены в вашем браузере Opera. На этой странице вы также можете управлять поисками - добавлять новые поиски, править их настройки и удалять. Давайте рассмотрим все по порядку.

На главной странице вы можете увидеть все поиски которые у вас есть, а также горячую клавишу, которой этот поиск вызывается. Немного ниже списка находится специальная настройка, которая включает возможность вызова поиска горячей клавишей и называется она "Включить подсказки для поиска в адресной строке".

Что дает эта опция? На данный момент вам совершенно не обязательно заходить на сайт поисковой машины (к примеру, яндекс), а достаточно ввести свой поисковый запрос в адресной строке вашего браузера (в той строке, в которой вы набираете адрес сайта на который хотите перейти). Браузер сам зайдет на сайт поисковой службы и выдаст вам ту или иную информацию. В таком случае поиск происходит через поисковую службу, которая установлена по умолчанию. В отличии от поиска по умолчанию, эта опция дает возможность совершить поиск через ту поисковую службу, которую мы укажем в нашем запросе. Чтобы браузер понял, через какую поисковую службу вы хотите сделать запрос, вам необходимо добавить в самом начале запроса ту самую горячую клавишу (например, "g браузер опера" - в данном случае поиск будет идти через сайт Google). После этого браузер самостоятельно начнет искать запрос через тот поиск, который вы ему указали, не учитывая тот, что установлен у вас по умолчанию.

Теперь давайте рассмотрим возможность добавить поиск в браузер. Для этого перейдите по кнопке "Добавить...". Перед вами откроется окно, в котором вам необходимо заполнить название, горячую клавишу и адрес для будущего поиска с указанием кусочка кода %s в том месте, куда будет подставляться текст запроса, а также указать, будет ли данный поиск у вас по умолчанию и будет ли он выводиться на экспресс панели. Здесь есть одно НО. В этот браузер уже включены все основные поиски и поэтому добавляйте новый поиск только со знанием того о чем идет речь. Особой необходимости, по крайней мере у меня, в новом поиске не возникало.

Ну вот мы постепенно и подошли к вопросу о том, как задать поиск по умолчанию в браузере Опера. Для начала давайте выберем поиск, который будем устанавливать по умолчанию. Для этого просто щелкните по нему клавишей мыши. Далее, у вас станет активной кнопка "Правка...", Давайте нажмем на нее и зайдем в редактирование поисковой службы.

Перед вами откроется новое окно с названием и горячей клавишей поиска. Для того, чтобы просмотреть все настройки вам необходимо нажать на кнопку "Подробнее".

В самом низу окна вы найдете специальную галочку под названием "Использовать как службу поиска по-умолчанию". Для того, чтобы установить поиск Яндекса по умолчанию, нам достаточно выбрать эту галку и нажать в самом низу окна "Ок".

Поздравляю, поиск от Яндекса у вас установлен по умолчанию и теперь, когда вы будете вводить ваш поисковый запрос в адресную строку и нажимать "Enter", браузер будет автоматически перекидывать вас на установленный поисковый сайт.
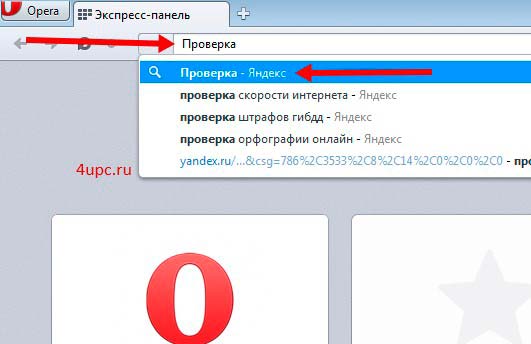
Для новой версии Opera настроить поиск тоже не составляет труда, поэтому давайте разбираться. Для начала давайте откроем браузер и перейдем в его настройки. Для этого в левом верхнем углу щелкните "Opera - Настройки" или нажмите сочетание клавиш Alt+P.

Перед вами откроется новая вкладка со всеми настройками браузера. Здесь нас интересует раздел "Поиск" и интерес для нас представляют два момента. Первый - это выбор из выпадающего списка поисковой системы, которая будет установлена по-умолчанию, а второй момент - это "Управление поисковыми системами...", где вы сможете добавить новые поиски, а также указать, какой из поисков будет установлен по умолчанию. К сожалению, в данной версии редактирование или удаление поиска не предусмотрено.


Все поисковые запросы, которые вы будете вводить в адресную строку, будут идти именно через поиск по-умолчанию, который вы выбрали из выпадающего меню или установили в разделе "Управление поисковыми системами...".

На этом у меня все, если у вас остались вопросы, то обязательно задавайте их в комментариях ниже или через форму обратной связи.
Не забудьте поделиться ссылкой на статью ⇒

В этом уроке я расскажу вам как можно поменять стартовую страницу в браузере Mozilla Firefox.

В этом уроке я покажу вам как можно изменить папку, в которую будут загружаться файлы в браузере Mozilla Firefox.

В этом уроке я расскажу вам как можно проверить обновления для Опера.

Яндекс.Дзен (ориг. Zen) - специальный сервис, который позволяет получать информацию, основанную на персональных рекомендациях. Он составляет индивидуальную подборку новостей и ссылок на основании Ваших интересов и истории посещения интернет страниц. Сегодня расскажу как его можно включить и отключить.

В этом уроке расскажу как можно узнать пароль в браузере. Узнавать мы будем тот пароль, который вы когда-то вводили в браузере и который у вас сохранен. Т.е. вы открываете сайт и в полях логин и пароль уже подставлены данные.