
В этом уроке я расскажу вам как можно добавить или убрать на рабочем столе стандартные ярлыки, такие как "Мой компьютер", "Корзина", "Сеть" и т.д.
Первым делом будем разбираться с вами где находится корзина Windows. Рассмотрим как показывать ее и скрывать с рабочего стола. Щелкаем по свободному месту рабочего стола правой клавишей мыши и из выпадающего меню выбираем пункт "Персонализация".

В левой колонке переходим по ссылке "Изменение значков рабочего стола".

Откроется новое окно. Здесь есть отдельный пункт, который отвечает за показ инструмента "Корзина". Чтобы она отображалась достаточно просто поставить галочку напротив нужного пункта и нажать "Ок".

Теперь давайте разбираться как удалять файлы в корзину. Сделать это можно несколькими способами. Во-первых, просто перетащить файл или папку с файлами на иконку корзины. Во-вторых, щелкнуть на файле или папке правой клавишей мыши и из выпадающего меню выбрать пункт "Удалить". Также, можно щелкнуть один раз на нужном файле клавишей мыши и нажать на клавиатуре сочетание клавиш "Shift+Del" или просто клавишу "Del". В первом случае удаление пройдет минуя корзину, поэтому этот способ в нашем примере не подходит, но годиться для расширения знаний о работе с компьютером, а во втором случае файлы попадут в корзину. Как только вы удалили файлы, корзина поменяет свой вид на заполненный.

По своей сути "Корзина" - это обычная папка с файлами у которой есть свои особенности. Самое первое, что бросается в глаза - это пункты меню на верхней панели "Очистка корзины" и "Восстановить все объекты".

Теперь давайте разберемся как восстановить файлы из корзины. Для этого переходим в корзину, выбираем файл, который необходимо восстановить, и сверху щелкаем по кнопке "Восстановить объект". Также, можно выбрать группу файлов для восстановления, щелкнуть по ним правой клавишей мыши и выбрать из выпадающего меню пункт "Восстановить". Все файлы восстанавливаются туда, откуда были удалены.

Точно также происходит удаление файлов, но выбирать конечно же нужно пункт "Удалить". Можно или очистить все, через кнопку на верхней панели, или выборочно, выбрав необходимые для удаления файлы. Ну и конечно же можно очистить всю корзину, если кликнуть по ее иконке на рабочем столе правой клавишей мыши и выбрать пункт "Очистить корзину".

Теперь давайте пройдемся по настройкам папки "Корзина". Щелкаем по ее иконке на рабочем столе и выбираем пункт "Свойства". Свойств у нее не так много. Самая первая настройка - максимальный размер. Выбираем в списке локальный диск и вводим значение дискового пространства, которое будет отведено под хранения удаленных файлов. Вторая настройка - "Уничтожать файлы сразу после удаления, не помещая их в корзину". Здесь название говорит само за себя. Все удаляемые файлы храниться в ней не будут, соответственно и восстановить их, если вы удалили их по случайности, уже не получиться. Ну и последняя настройка "Запрашивать подтверждение на удаление". Здесь все просто вопрос "Да" или "Нет". После указания всех настроек внизу нажимаем "Применить" и "Ок".

На этом все. Если у вас остались вопросы, то можете смело их задать в комментариях или посмотреть немного ниже видео версию урока.
Не забудьте поделиться ссылкой на статью ⇒

В этом уроке я расскажу вам как можно добавить или убрать на рабочем столе стандартные ярлыки, такие как "Мой компьютер", "Корзина", "Сеть" и т.д.

Давайте не будем вдаваться в подробности и выяснять, зачем нам понадобилось это делать. Скажу только то, что удалять службы необходимо очень осторожно, потому что могут возникнуть серьезные проблемы по работе операционной системы в целом. Если удалите службу, которые важна для Windows, то ее придется переустанавливать.

Все привыкли, что папки компьютера открываются в том же окне в котором работаем. Но бывают случаи, когда папки начинают открываться каждый раз в новом окне. Это может возникнуть из за ошибки или когда мы сами это установили. Сейчас постараюсь показать как можно убрать эту кучу окон.
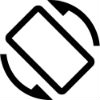
В этой заметке я расскажу как повернуть экран на ноутбуке. Разбирать эту фишку мы будем на примере Windows 7.

Этот видеоурок посвящен Windows 7 и рассказывает об особенностях использования окон.