
В этом новом уроке по работе с программами я расскажу вам как можно поменять пароль в программе skype.
Clip2net - это программа для созданию скриншотов (снимков экрана).
Найти ее можно по адресу http://www.clip2net.com. На главной странице сайта вы можете ознакомиться с возможностями программы, скачать ее для компьютера, Ipad или Android.
Основные ее возможности:
- Быстрое создание снимков. Для их создания используется удобный редактор для выделения;
- Возможностью их редактирования. У программы есть широкий набор специальных инструментов для редактирования снимков;
- Возможность загружать файлы в облачное хранилище и в дальнейшем ими делиться, отправляя на них просто короткую ссылку;
- Возможность делиться не только картинками, но и аудио, видео и любыми другими файлами.

Сразу хочется сказать о том, что эта программа предусматривает бесплатное использование с некоторыми ограничениями. Со всеми ограничениями вы можете ознакомиться на скриншоте ниже.

Теперь давайте установим программу к себе на компьютер. Поднимемся в самый верх страницы сайта и нажмем на ссылку "Скачать clip2net бесплатно". Начнется загрузка файла.

Вместе с загрузкой начнется регистрация на сайте. Для того чтобы полноценно пользоваться программой вам нужно иметь учетную запись. Процесс заполнения формы очень простой. Вводим имя пользователя, электронную почту, придумываем пароль, ставим галочку, что вы согласны с условиями использования, и выбираете версию, в данном случае "Бесплатно".

После процедуры регистрации вам на почту придет два письма. Первое с деталями аккаунта, где обязательно нужно перейти по ссылке и активировать свой аккаунт, также здесь есть "Имя пользователя" и "Пароль", которые в дальнейшем вы будете вводить в настройках программы, а второе письмо, если вы первый раз устанавливаете программу и регистрируетесь на сайте, с информацией, что вам временно подключен Pro-аккаунт сроком на 14 дней.

Теперь давайте запустим тот файл, который вы скачали. Щелкните по файлу два раза левой клавишей мыши, чтобы начать процесс установки.

На первом шаге нужно выбрать язык установки. Выбираем русский и нажимаем клавишу "Ок".

Нас приветствует мастер установки, нажимаем "Далее". Следующее окно позволяет нам выбрать тип установки. "Полная" подразумевает установку программы и элементов Яндекса, поэтому, если вы не хотите устанавливать что-то лишнее, выбираем пункт "Настройка параметров" и убираем все галочки как на снимке ниже. После нажимаем "Далее".

На следующем шаге выбираем папку в которую вы хотите установить программу. Здесь выбираем свою или оставляем все по умолчанию. После этого шага опять нажимаем "Далее".

Из дополнительных параметров нам предлагается "Создать значок на Рабочем столе". Если есть необходимость ставим галочку и нажимаем "Далее". И в новом окне нажимаем "Установить".

Немного ждем, пока программа будет установлена. На последней странице ставим галку "Запустить Clip2Net" и нажимаем "Завершить".

После этого открывается окно программы. На первой же странице нужно ввести логин и пароль, которые были получены в письме ранее. Вводим данные и нажимаем войти. Также, здесь есть возможность зарегистрироваться.

На главной странице вы можете посмотреть статус вашего аккаунта. Когда вы первый раз регистрируетесь в программе, вам дается PRO-аккаунт сроком на 14 дней. Также здесь можно выйти из аккаунта, изменить данные, перейти на сайт, чтобы оставить отзыв или посмотреть ваши файлы. Сверху есть 5 вкладок, благодаря которым вы можете настроить программу под себя.

Если сейчас посмотреть в верхний правый угол, то можно сразу заметить специальный значок под названием "Область приема файлов". Сюда можно перетаскивать файлы, чтобы в дальнейшем закачивать их на сервер. Стоит сказать, что все скриншоты и файлы, которые вы делаете или закачиваете, хранятся на серверах Clip2Net и могут быть доступны напрямую с сайта. В любой момент, потеряв к примеру ссылку на скриншот, можете зайти на сайте, далее найти нужное изображение и получить на него ссылку заново. Об аккаунте на сайте мы поговорим немного позже. А сейчас вы можете просто закрыть область приема файлов, если не собираетесь ей пользоваться, через крестик в правой верхней его части.

Теперь давайте обратим внимание на правый нижний угол рабочего стола. В трее, когда программа запущена, сейчас у вас должна быть белая иконка в виде стрелки вверх как на изображении ниже. С помощью нее в дальнейшем вы сможете заходить в настройки программы или создавать снимки экрана.

Сейчас, для того, чтобы создать скриншот, достаточно щелкнуть левой клавишей мыши по значку в трее и, с помощью специального крестика, зажав левую клавишу мыши, выбрать область съемки.

После того, как вы выбрали область будущего скриншота и отпустили левую клавишу мыши, у нас открывается окно редактирования снимка. Сверху у нас идут специальные инструменты, с помощью которых вы можете на снимке что-нибудь написать или что-то на нем выделить.

В левой нижней части вы можете увидеть размер нашего будущего скриншота, задать свой заголовок, а также формат, в котором будет сохранено изображение.

Нажав на иконку шестеренки, вы можете настроить сервер хранения файла скриншота, время, которое файл будет находиться на сервере, папку, куда его нужно загружать, защитить все паролем и выбрать формат, в котором будет создан снимок экрана.

Если посмотреть в правый нижний угол окна, то здесь все тоже предельно просто. Можно снимок распечатать, сохранить как обычную картинку у себя на компьютере, скопировать и в дальнейшем вставить где-то в другом редакторе или отправить на сервер.

Отправляется все на сервера программы или на тот сервер, который мы указали в настройках. После нажатия на кнопку "Отправить" у вас появится новое окно, в котором будет короткая ссылка на полученный скриншот. Именно эту ссылку вы можете скопировать и в дальнейшем отправить по назначению. При переходе по этой ссылке в браузере будет открываться тот снимок, который вы создали до этого.

В правом нижнем углу рабочего стола, в трее, щелкаем правой клавишей мыши по иконке белой стрелки. У нас открывается окно программы, в котором мы может производить настройки. Вверху можно выбрать какой скриншот вы хотите сделать. В правом верхнем углу есть раздел с настройками. По центру представлены последние загруженные скриншоты. Немного ниже информацию о вашем аккаунте. Еще ниже ссылка "Мои файлы" - ссылка на ваши файлы на сайте программы. В правом нижнем углу ссылка на выход из аккаунта. Давайте теперь зайдем в настройки через иконку щестеренки и посмотрим что там есть.

Здесь есть 5 вкладок. О первой мы уже разговаривали. Во вкладке "Настройки" вы можете:
- настроить запуск при старте Windows - добавить ее в автозагрузку;
- настроить показ области приема файлов;
- убрать лишние шаги при создании снимка экрана;
- включить или отключить показ увеличительного стекла - позволяет более точно, до пикселя, делать скриншоты;
- настроить проверку обновлений;
- задать другой формат снимков;
- поменять язык интерфейса;
- длительность хранения на сервере.

Стоит особо отметить настройку - Увеличительное стекло. Благодаря ему скриншот получается четко в тех границах, что требуется.

На вкладке "Клавиши" вы можете настроить сочетания клавиш для выполнения того или иного действия программы. Если рассматривать пример, то я очень часто в своей работе пользуюсь настройкой "Публикация области экрана". Задав определенное сочетание клавиш я могу нажать их на клавиатуре и начнется создание скриншота без лишнего нажатия на иконку в правом нижнем углу.
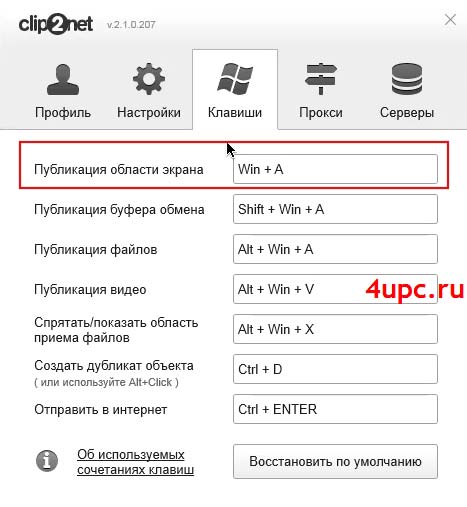
Вкладка "Прокси" для более продвинутых пользователей, поэтому ее мы опустим. На вкладке "Серверы" вы можете выбрать сервер, где будут храниться ваши файлы. Через специальную иконку "FTP сервер" вы можете добавить какой-то свой сервер, где будут храниться ваши скриншоты.

Теперь давайте посмотрим наш аккаунт на сайте. Перейдем на сайт http://www.clip2net.com и щелкнем по ссылке "Войти".

На следующей странице вводим свои логин и пароль и нажимаем на кнопку "Войти". Логин и пароль нам уже приходили отдельным письмом в почте.

В личном кабинете вы можете посмотреть все ваши скриншоты, которые размещены по папкам. Здесь же можно получить ссылку на снимок заново, нажав на специальную ссылку "Скопировать URL". Можете загрузить файл через значок "Загрузить файл" в левом нижнем углу.

Если выбрать снимок через специальную галочку, то его можно перемещать по папкам или удалить.

На этом я думаю мы остановимся. Если в уроке что-то стало не понятно, то ниже можно ознакомиться с его видео версией.
Не забудьте поделиться ссылкой на статью ⇒

В этом новом уроке по работе с программами я расскажу вам как можно поменять пароль в программе skype.

iSendSMS - программа, предназначенная для бесплатной отправки SMS и MMS на мобильные телефоны операторов сотовой связи России и СНГ.

В данном уроке рассмотрим как установить и обновить Adobe Flash Player.

Статья будет посвящена программе под названием AdwCleaner. Совместима она со всеми версиями операционной системы Windows и позволяет очистить ваш компьютер от таких зараз как рекламные объявления, потенциально опасные программы, разнообразные рекламные тулбары и замены домашней страницы браузера.

В этом уроке я покажу вам как можно легко изменить язык интерфейса программы skype (скайп).