
В этом уроке рассмотрим что такое такое команда "Выполнить", где ее найти и как с ней работать.
Загрузочная флешка Windows - это флешка, с которой есть возможность загрузиться до запуска операционной системы.
Применений у данной флешки очень много. К примеру, это может понадобиться, когда вы хотите установить или восстановить операционную систему после ошибки или повреждения вирусом, проверить или отформатировать жесткий диск, протестировать ОС, когда у вас на компьютере нет dvd привода и т.д. Согласитесь, что намного удобнее взять с собой небольшое устройство, чем таскать диск. Также, скорость чтения в данном случае намного быстрее чем с оптического диска.
Создать флешку можно многими способами - стандартными средствами, родными или сторонними программами. В данном уроке я расскажу как это сделать с помощью командной строки. Нам понадобится съемный диск, т.е. флешка, которую необходимо подключить к компьютеру. Еще нам понадобится командная строка. Запустить ее можно несколькими способами. Если у вас Windows 8, то можно нажать "Пуск", а затем в правом верхнем углу в поиске ввести название "Командная строка".
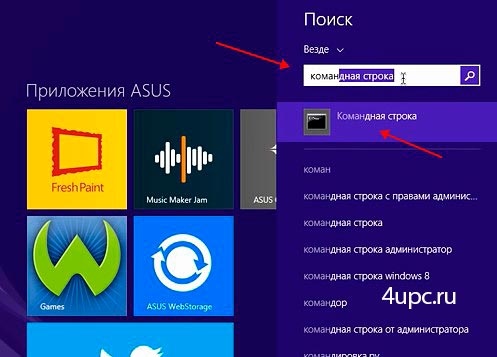
Если у вас Windows 7 или ниже, то можно это сделать через команду "Выполнить", кстати, о ней я рассказываю в этом уроке. Ее можно запустить через меню "Пуск" или сочетанием клавиш "Win+R". Далее в поле вводим команду "cmd" и нажимаем "Ок".

У нас запускается командная строка, в которой мы сейчас и будем работать. Будем вводить команды, которые в итоге приведут нас к загрузочной флешке. На рисунке ниже представлен уже готовый список команд. Под скриншотом вы найдете описание каждого шага, которые нужно будет сделать.
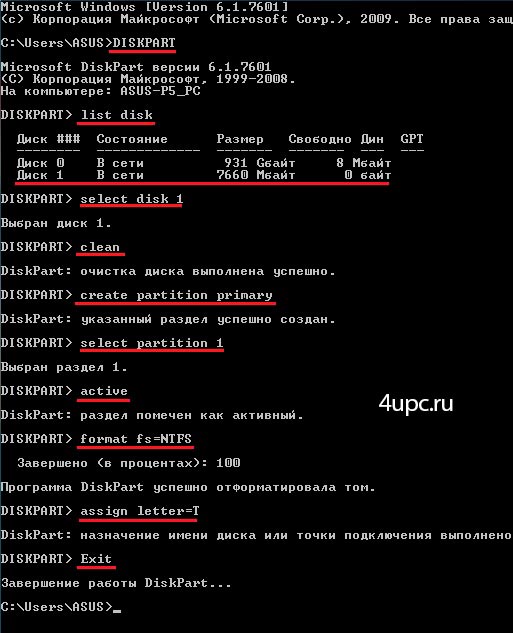
Давайте рассмотрим все по порядку как мы вводили команды:
diskpart - запуск программы - командный интерпретатор текстового режима. Он позволяет управлять объектами (дисками, разделами или томами) с помощью ввода команд из командной строки;
list disk - показываем список дисков, которые подключены компьютеру;
select disk 1 - выбираем диск, который у нас под номером 1. Если посмотреть на список дисков, то по размеру можно понять, что он является съемным носителем, который нам нужен;
clean - удаляем все данные с флешки;
create partition primary - создаем первичный раздел;
select partition 1 - выбираем раздел, который только что создали;
active - делаем выбранный раздел активным;
format fs=NTFS - следующим шагом идет форматирование. Файловую систему указываем "NTFS";
assign letter=Z - необязательный пункт, который позволяет присвоить для носителя букву;
Exit - на заключительном шаге выходим из программы Diskpart.
Поздравляю, загрузочная флешка была успешно создана. Теперь на нее переносим файлы с операционной системой. Файлы нужно переносить в распакованном виде, а не образ диска в формате *.iso.
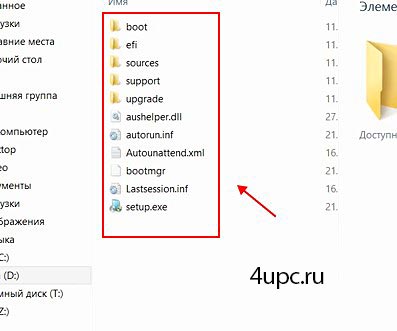
Теперь, для того, к примеру, чтобы установить Windows, нам достаточно выставить в BIOS загрузку с флешки, т.е. чтобы компьютер в первую очередь загружался со съемного носителя, а не с жесткого диска.
В следующих уроках мы разберем как можно создать загрузочную флешку с помощью сторонней программы и программы от Microsoft.
Ниже вы можете посмотреть видео версию урока и узнать как создать загрузочную флешку.
Не забудьте поделиться ссылкой на статью ⇒

В этом уроке рассмотрим что такое такое команда "Выполнить", где ее найти и как с ней работать.

Если у вас появилась необходимость по той или иной причине установить пароль windows 7, то в это уроке я покажу как это можно легко и быстро сделать.

В этом уроке я научу вас как сделать загрузочную флешку Windows через командную строку без сторонних программ.

В этом уроке расскажу что такое скрытые файлы, скрытые папки и как показать расширения файлов

В этом видеоуроке я расскажу вам как можно настроить единый вид отображения содержимого всех папок на компьютере.