
В данном видеоуроке я расскажу вам как можно быстро создавать скриншоты экрана монитора с помощью специальной программы clip2net.
Rocket Dock - программа для создания панелей быстрого запуска. Из плюсов этой программы можно выделить то, что она бесплатная, имеет большое количество настроек, портативная и не требовательная к ресурсам компьютера (пойдет даже на самых слабых компьютерах).

Первым делом давайте зайдем на сайт программы http://www.rocketdock.com/download. На данный момент программа уже не поддерживается, но той версии, которая сейчас есть, вполне хватает для нормальной полноценной работы. На открывшейся странице переходим по ссылке для закачки последней версии программы 1.3.5.

Заходим в папку в которой находится ваш файл и, щелкнув два раза левой клавишей мыши по файлу, запускаем установку программы. Процесс установки не должен составить никакого труда, поэтому его мы пропустим. После установки идем в меню "Пуск" и запускаем программу, щелкнув по значку в меню или введя в строку поиска название. Также, ярлык для запуска у вас должен быть на рабочем столе.
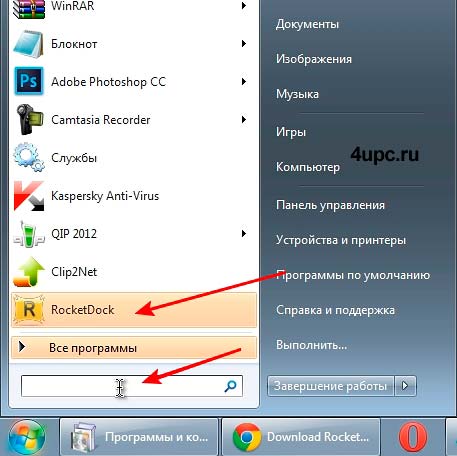
После запуска программы у вас снизу появляется панель быстрого запуска. Давайте начнем его настраивать. Щелкаем по любому значку и из выпадающего списка выбираем пункт "Настройка панели".

Открывается новое окно. Давайте начнем с вкладки "Общие".
- Язык. Здесь все просто, из выпадающего списка выбираем русский;
- Запускать при старте системы. Тут тоже ничего сложного - запустилась операционная система -> запустилась панель. Нигде дополнительно ее включать не нужно;
- Помещать минимизированные окна приложений в панель. Здесь как в операционной система Mac OS, все что вы сворачиваете попадает в панель программы, в виде нового значка и не попадает на панель задач внизу рабочего стола;
- Отмечать уже запущенные приложения - бывает очень полезным. Под иконкой открытого приложения будет появляться специальная стрелка;
- Активировать запущенное приложение вместо запуска нового - очень полезная функция, которая помогает избежать запуска нескольких копий приложения. Вместо этого происходит активация уже запущенного;
- Закрепить значки - позволяет закрепить значки и запретить их перемещение.

Идем дальше и разбираемся с вкладкой "Значки".
- Качество отображения - низкое, среднее и высокое. Обратите внимание, что эта настройка влияет на скорость работы;
- Степень непрозрачности отвечает за прозрачность значков;
- Делать увеличенный значок полностью непрозрачным - опция позволяет установить значение непрозрачности в 100% при наведении на иконку курсора мыши;
- Первоначальный размер значка - размер значков в обычном состоянии;
- Увеличение значков при подведении мыши - опция которая связана с предыдущей. Здесь указывается на сколько в пикселях будет увеличиваться значок от своего первоначального значения;
- Тип увеличения значков - каким образом они будут увеличиваться при наведении. Здесь не большой выбор, поэтому можно оставить "Пузырем";
- Количество соседних значков, которые участвуют в увеличении - сколько значков одновременно с основным будут увеличиваться;
- Скорость увеличения - чем выше показатель настройки, тем быстрее значок будет увеличиваться при наведении курсора мыши.

Следующая вкладка "Положение".
- Монитор - говорит на котором из мониторов расположить панель. Конечно же если у вас мониторов 2 и более;
- Положение на экране - сверху, внизу, слева и справа;
- Смещение по границе экрана. Если панель внизу или сверху, то этой настройкой определяется положение относительно левой и правой границ экрана, если она слева или справа, то верхней или нижней;
- Отступ от границы экрана - отступ, от границы экрана.

Разбираемся с вкладкой "Стиль".

- Выбираем тему оформления. У меня обычно установлена CrystalXP.net;
- Степень непрозрачности - настройка панели, а не значков. По сути можно сделать так, что значки просто будут висеть в воздухе не располагаясь на какой-то панели;

- Можно убрать подписи к значкам при наведении;
- Следующей настройкой можно полностью настроить подпись к значкам - шрифт, тень, обводку и т.д.

Вкладка "Реакция".
- Эффект при выборе значка - эффект, который будет происходит при клике по значку;
- Автоматически прятать панель - если есть необходимость в этом, то ставим эту настройку. С ней в придачу идет еще 2 настройки - сколько по времени ее прятать и через сколько ее прятать после появления. Это бывает очень удобно, чтобы иконки не мешали при работе. Чтобы панель появилась, достаточно просто подвести курсор мыши к краю экрана;
- При активации выводить ее поверх всех окон с задержкой - к пример, если вы работаете в какой-то программе, то если подвести к краю экрана курсор мышки (к тому где у вас размещается панель), то у вас появятся иконки быстрого запуска, а вот через сколько это произойдет настраивается с помощью опции.

Давайте разберем еще одну опцию, которую я умышленно пропустил, во вкладке "Положение" - "Располагать панель". У нее есть 3 настройки: Поверх всех окон, как обычное окно и на рабочем столе. Нас интересуют первые две. "Поверх всех окон" предусматривает размещение панели при открытии любой папки или программы всегда поверх этого окна. Настройка "Как обычное окно" дает возможность панели прятаться за активным окном. Здесь уже выбирать вам.
Теперь давайте рассмотрим какие еще настройки имеет программа. Закроем окно с основными настройками и щелкнем правой клавишей мыши по любой иконке на панели. Во-первых, есть настройка самого значка. Из полезного здесь можно изменить иконку, которая отображается, и Имя.

Следующий пункт позволяет удалить значок с панели. Также, убрать его можно просто потянув левой клавишей мыши иконку за пределы панели.

Для того, чтобы добавить значок, необходимо просто его перетащит на панель, зажав левой клавишей мыши с рабочего стола или из папки с программой. Таким образом можно перетаскивать не только ярлыки, которые запускают ту или иную программу, но и просто отдельные папки.

На панели также можно менять порядок значков. Для этого у вас не должна быть включена опция "Закрепить значки". Чтобы поменять их местами, достаточно зажать один из них левой клавишей мыши и просто переместить на место другого.

На этом у меня все, если будут вопросы, то обязательно задавайте их в комментариях или посмотрите дополнительно обучающий видеоурок ниже.
В данном уроке мы разберем процесс создания панелей быстрого доступа с помощью программы Rocket Dock.
Не забудьте поделиться ссылкой на статью ⇒

В данном видеоуроке я расскажу вам как можно быстро создавать скриншоты экрана монитора с помощью специальной программы clip2net.

В этом уроке рассмотрим вопрос о том, как открыть pdf файл с помощью бесплатной программы Foxit Reader.

В этом уроке я расскажу как убрать рекламу в скайпе (skype).

FLAC (Free Lossless Audio Codec) - бесплатный аудио кодек, который, в отличие от аудио кодеков, обеспечивающих сжатие данных с потерями (mp3, aac, wma и т.д.), предназначен для сжатия аудиоданных без потерь. Формат .flac идеально подходит как для прослушивания музыки, так и для архивирования аудио коллекции, хоть и не все устройства и программы его поддерживают.

Free Lossless Audio Codec или коротко FLAC - формат аудио файлов, сжатие которых произошло без потери качества. Он сжимает немного хуже, чем MP3, но качество звука получается гораздо выше, поэтому этот формат пользуется большей популярностью у музыкальных ценителей. Сегодня я расскажу чем же можно открыть FLAC.