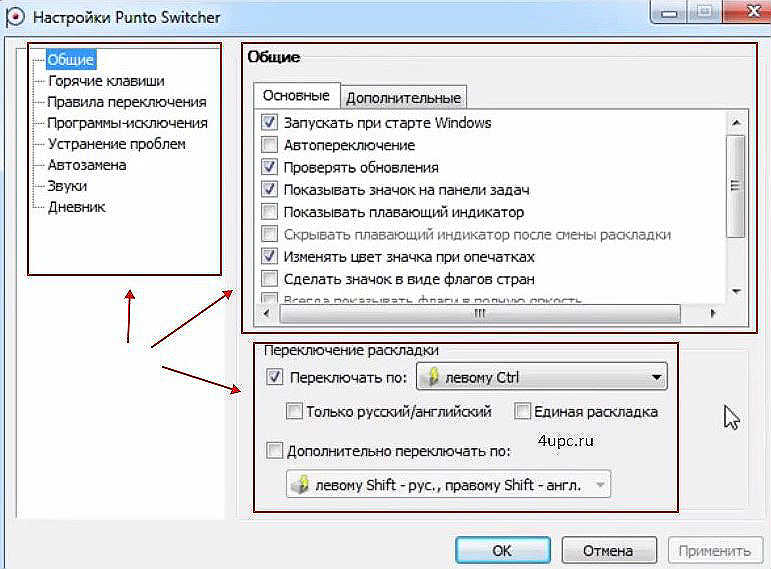Автоматическое переключение раскладки клавиатуры (Punto Switcher)
- 07.08.2014
- Просмотров: 7097
- Видеоурок
В этом уроке я расскажу про
автопереключение клавиатуры и
программу Punto Switcher.
Давайте для примера представим, что вам нужно написать слово "Привет", но вы забыли сменить язык раскладки клавиатуры и написали все английскими буквами. Получится что-то типа "Ghbdtn" и для того чтобы все исправить, вам придется все стирать и писать заново. Программа Punto Switcher позволяет, в зависимости от настроек, исправить ошибку в одно действие или автоматически. Также, очень многие думают, что программа умеет только это, но на самом деле у нее есть достаточно много возможностей, о которых мы поговорим дальше.
Скачать программу можно по адресу http://punto.yandex.ru/. На данный момент последняя версия программы 3.4. Эта маленькая программа, при правильном ее использовании, облегчает жизнь при работе с текстом и из урока ниже вы поймете почему. Создана она для того, чтобы мы не думали о том в какой раскладке мы на данный момент находимся и на каком языке набираем текст. А теперь давайте скачаем программу, установим ее и запустим. Каких-то особенностей в установке нет, поэтому останавливаться на этом не будем.

После запуска программы в трее появится новый значок программы, который показывает в какой раскладке клавиатуры вы сейчас находитесь. С помощью него, кстати, можно переключать язык клавиатуры.

Теперь давайте щелкнем по нему правой клавишей мыши и посмотрим, какие настройки имеет программа. Из всех пунктов нам наиболее интересны:
- "Настройки" - основные настройки программы, разберемся с ними ниже;
- "Автопереключение" - при ее активации программа автоматически будет определять язык, в котором вы пытаетесь набрать слово, и автоматически все исправлять, меняя при этом раскладку;
- "Звуковые эффекты" - при активной опции каждое действие программы будет сопровождаться специальным сигналом.

Теперь давайте зайдем в пункт "Настройки" и посмотрим что можно настроить. Слева у нас открываются разделы с установками. Первый - "Общие". Делится он на "Основные" и "Дополнительные". Мы затронем "Основные". Нас здесь интересуют пункты:
- "Запускать при старте Windows" - запуск программы при старте операционной системы;
- "Автопереключение" - об этой установке мы говорили выше;
- "Проверять обновления" - программа будет автоматически сообщать вам о выходе новой версии программы;
- "Показывать значок на панели задач" - отвечает за отображение значка программы в трее;
- "Сделать значок в виде флагов стран" - заменяет привычное отображение значка в трее в виде RU или EN на флаги России и США;
- Совместно с предыдущей идет следующая функция "Всегда показывать флаги в полную яркость" - отвечает за прозрачность иконок флагов стран в трее;
- "Показывать полезные советы" - будут выпрыгивать информационные сообщения с подсказками. Если для вас это интересно, то можно оставить галочку.
Забиваем Сайты В ТОП КУВАЛДОЙ - Уникальные возможности от SeoHammer
Каждая ссылка анализируется по трем пакетам оценки:
SEO, Трафик и SMM.
SeoHammer делает продвижение сайта прозрачным и простым занятием.
Ссылки, вечные ссылки, статьи, упоминания, пресс-релизы - используйте по максимуму потенциал SeoHammer для продвижения вашего сайта.
Что умеет делать SeoHammer
— Продвижение в один клик, интеллектуальный подбор запросов, покупка самых лучших ссылок с высокой степенью качества у лучших бирж ссылок.
— Регулярная проверка качества ссылок по более чем 100 показателям и ежедневный пересчет показателей качества проекта.
— Все известные форматы ссылок: арендные ссылки, вечные ссылки, публикации (упоминания, мнения, отзывы, статьи, пресс-релизы).
— SeoHammer покажет, где рост или падение, а также запросы, на которые нужно обратить внимание.
SeoHammer еще предоставляет технологию
Буст, она ускоряет продвижение в десятки раз,
а первые результаты появляются уже в течение первых 7 дней.
Зарегистрироваться и Начать продвижение
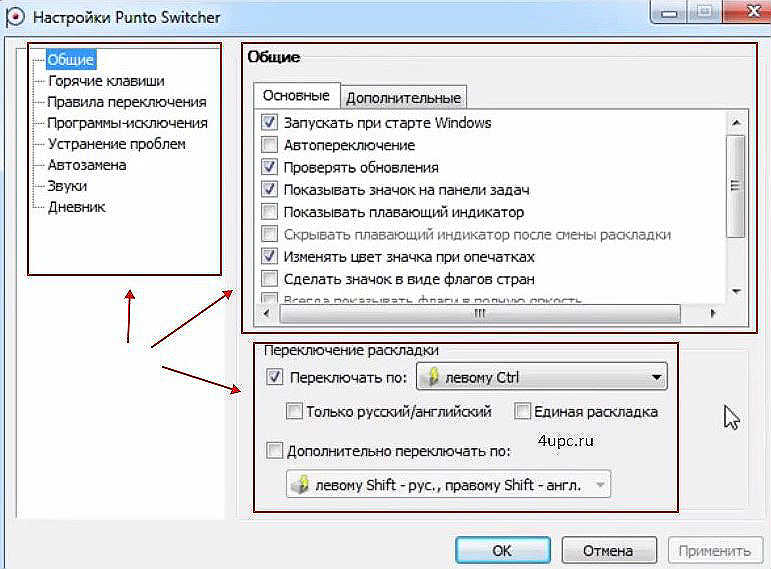
Немного ниже находится блок "Переключение раскладки клавиатуры". Он позволяет более тонко настроить переключение языков. К примеру, мы можем поставить, чтобы языки переключались на одну кнопку, а не как мы привыкли "Shift+Alt" или "Shift+Ctrl". Лично мне нравится переключать язык через левый Ctrl.

Теперь давайте перейдем в следующий блок настроек "Горячие клавиши". Здесь мы можем выбрать действие и назначить для него комбинацию клавиш.

Это очень полезная штука, если ее правильно применять. Что можно выделить из всего списка:
- "Отменить конвертацию раскладки" - бывает полезно, когда программа переводит какое-то слово в другую раскладку, а вам это не нужно. Нажав сочетание клавиш, вы возвращаете его в первоначальный вид. Работает комбинация только с одним словом;
- "Сменить раскладку выделенного текста" - все просто, написали текст в другой раскладке, выделили его и нажали комбинацию. Выделенный текст переводится в другую раскладку;
- "Сменить регистр выделенного текста" - выделенный текст можно сделать полностью БОЛЬШИМИ БУКВАМИ, как будто вы писали его с нажатой клавишей "Caps Lock", или наоборот из больших в маленькие. Полезно, когда нужно перевести текст в нижний регистра, если вдруг при написании текста забыли выключить "Caps Lock";
- "Транслитерировать выделенный текст" - переводит выделенный текст в транслит. К примеру, слово "привет" будет написано как "privet";
- "Вставка текста без форматирования" - когда вы копируете текст из какого-то редактора или с сайта, то он сохраняет стили оформления и при вставке может отображаться "криво". Данная функция позволяет очистить все стили текста и вставить его как будто вы написали его вручную.
Все остальные пункты вы можете изучить самостоятельно. Проблем с ними возникнуть не должно. Я всегда рекомендую использовать комбинации клавиш в режиме, когда у вас отключена функция "Автопереключение". В таком случае вы полностью управляете всеми изменениями текста. Это своего рода ручной режим работы. Примеры использования можно посмотреть в видео после текстового урока.
Сервис онлайн-записи на собственном Telegram-боте
Попробуйте сервис онлайн-записи VisitTime на основе вашего собственного Telegram-бота:
— Разгрузит мастера, специалиста или компанию;
— Позволит гибко управлять расписанием и загрузкой;
— Разошлет оповещения о новых услугах или акциях;
— Позволит принять оплату на карту/кошелек/счет;
— Позволит записываться на групповые и персональные посещения;
— Поможет получить от клиента отзывы о визите к вам;
— Включает в себя сервис чаевых.
Для новых пользователей первый месяц бесплатно.
Зарегистрироваться в сервисе
Чтобы назначить сочетание, щелкаем два раза левой клавишей мыши по строке, далее в открывшемся окне выбираем радио кнопкой пустую строку и нажимаем на клавиатуре комбинацию клавиш. Программа сама определить какие клавиши вы нажали и подставит их в поле. В конце просто нажимаем "Ок".

Еще очень интересная настройка - "Правила переключения". Она позволяет добавить "стоп" слова, при которых программа не будет менять раскладку, и слова, при которых раскладка будет меняться. Это необходимо в тех случаях, когда программа автоматически не понимает, что этот текст написан в другой раскладке клавиатуры и его нужно заменить.

Через клавишу "Добавить" добавляем слова в список. Указываем слово, какое условие должно работать, ставим дополнительные настройки и какое действие нужно применить. Дополнительно можем отправить слово разработчикам, чтобы они добавили его в программу при следующих обновлениях и нажимаем "Ок", чтобы изменения вступили в силу.

В разделе "Программы-исключения" мы можем добавить приложения, в которых автоматическое переключение раскладки будет отключено. Через кнопку "Добавить" можно указать программу самостоятельно или выбрать приложение из уже запущенных.

На "Устранении проблем" останавливаться не будем. Можете самостоятельно изучить эти настройки, там ничего сложного нет.
Блок настроек "Автозамена" облегчает набор часто встречающихся фрагментов текста. Можно указать "Что заменять" и "На что заменять". Через кнопку "Добавить" прописываем правило и пользуемся. Обязательно внизу указываем на какую клавишу производить замену.

Следующий пункт "Звуки". При опечатках, автозамене и других действиях можно поставить звуковое сопровождение. Если вы хотите полностью выключить звуки, то внизу нажимаем кнопку "Выключить все".

Остался последний пункт "Дневник". В работе с ним нет ничего сложного, поэтому вы можете изучить его самостоятельно.
Ниже вы можете посмотреть видеоурок на тему автоматического переключения раскладки клавиатуры.
Как скачать видеоурок с сайта
Не забудьте поделиться ссылкой на статью ⇒

Многие пользуются различными программами для создания скриншотов. В нескольких предыдущих статьях я уже писал о том, что такое скриншот и как его сделать с помощью программы Clip2Net, программы Ножницы и через клавишу Print Screen. Сегодня хочу ознакомить вас с еще одной - программа Скриншотер.

В этом уроке рассмотрим вопрос о том, как открыть pdf файл с помощью бесплатной программы Foxit Reader.
- 01.07.2014
- Просмотров: 6747

Представляю вашему вниманию новый урок по работе в программе skype, в котором мы рассмотрим процесс восстановления своего логин.
- 18.06.2014
- Просмотров: 5932

FLAC (Free Lossless Audio Codec) - бесплатный аудио кодек, который, в отличие от аудио кодеков, обеспечивающих сжатие данных с потерями (mp3, aac, wma и т.д.), предназначен для сжатия аудиоданных без потерь. Формат .flac идеально подходит как для прослушивания музыки, так и для архивирования аудио коллекции, хоть и не все устройства и программы его поддерживают.
- 17.06.2016
- Просмотров: 6160

В данном уроке рассмотрим как установить и обновить Adobe Flash Player.
- 19.04.2014
- Просмотров: 6649