
В этом уроке рассмотрим вопрос о том, как открыть pdf файл с помощью бесплатной программы Foxit Reader.
Многие пользуются различными программами для создания скриншотов. В нескольких предыдущих статьях я уже писал о том, что такое скриншот и как его сделать с помощью программы Clip2Net, программы Ножницы и через клавишу Print Screen. Сегодня хочу ознакомить вас с еще одной - программа Скриншотер.
Программа полностью на русском языке и работает на платформах от Windows XP до последней 10 версии. Скачать Скриншотер можно с официального сайта по ссылке Скриншотер.рф
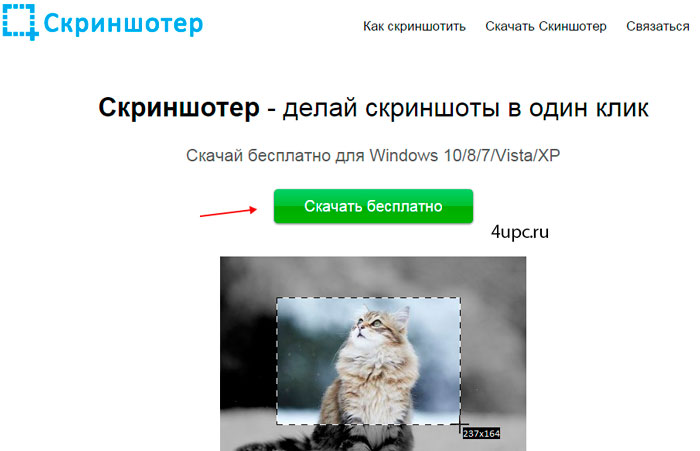
Надеюсь, что проблем со скачиванием и установкой программы на свой компьютер у вас возникнуть не должно. Единственный момент - при установке не забудьте убрать галочки с пунктов, где предлагается установить элементы от Яндекса и Яндек.Браузер.
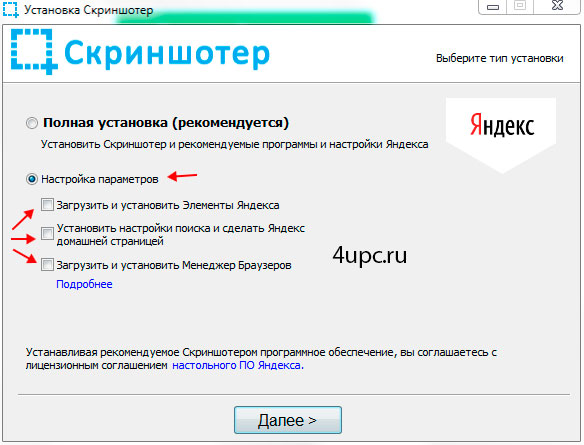
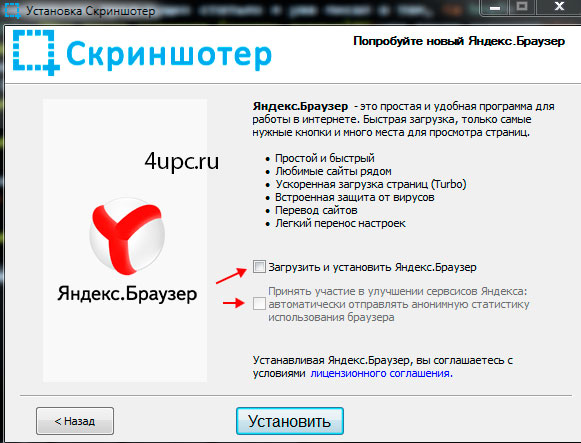
После установки должно появится окно с настройками программы. Здесь нам предлагается:

Теперь давайте рассмотрим как сделать скриншот. Здесь у нас есть на выбор великое множество вариантов, из которых можно выбрать самый удобный и наиболее подходящий:
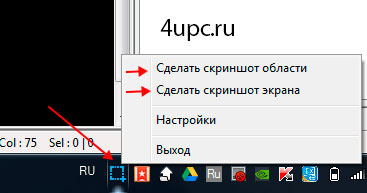
Сам процесс создания скриншота очень легкий. Весь экран становится затемненным и вам просто необходимо выбрать область снимка.
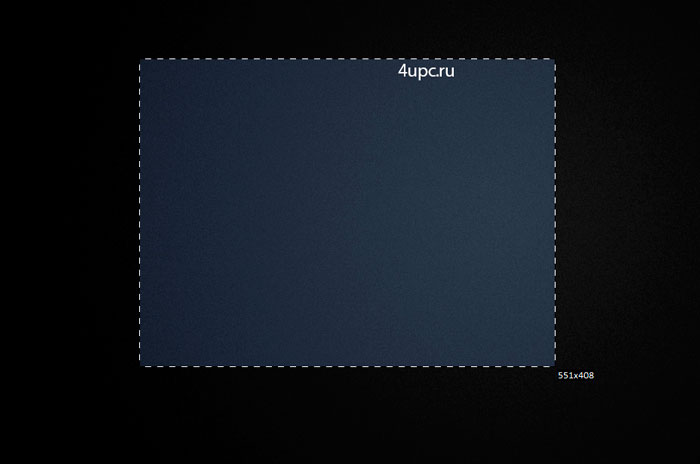
После этого, в зависимости от установленных настроек, вы можете получить сам файл скриншота, или ссылку на файл на сервере (для того, чтобы отправить его кому-нибудь), а также открытую страницу со скриншотом в браузере. При этом ссылка на файл автоматически копируется в буфер обмена и дополнительно этого делать не нужно. Кстати, с сайта вы также можете сохранить файл к себе на компьютер через специальную кнопку "Сохранить скриншот на диск".

К сожалению, больше программа ничего делать не умеет. В отличие от Clip2Net, здесь нет возможности дополнительного редактирования сделанного снимка. Добавить дополнительно разные стрелки и обозначения на сделанный снимок экрана вы не сможете.
Не забудьте поделиться ссылкой на статью ⇒

В этом уроке рассмотрим вопрос о том, как открыть pdf файл с помощью бесплатной программы Foxit Reader.

Представляю вашему вниманию новый урок, который будет посвящен процессу восстановления утерянного пароля в программе скайп.

В данном уроке рассмотрим как установить и обновить Adobe Flash Player.

В этом уроке разберем создание панелей быстрого запуска с помощью программы Rocket Dock.

В данном уроке мы рассмотрим с вами процесс установки программы Skype (скайп) на ваш компьютер.