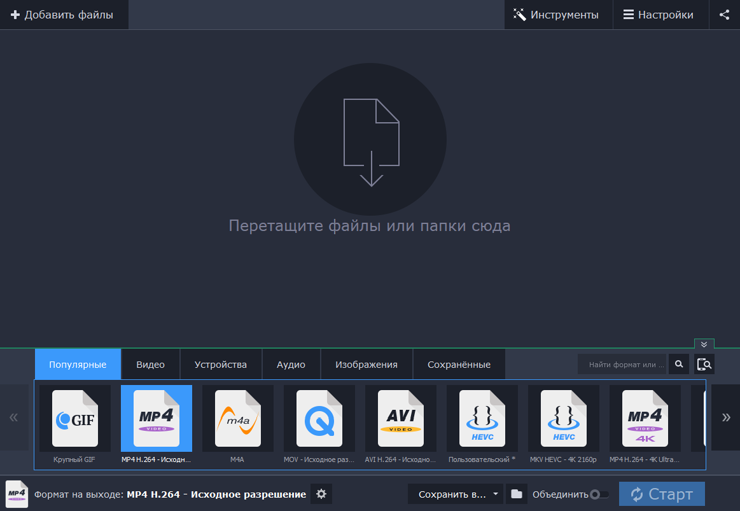Как сделать скриншот из фильма
- 21.09.2018
- Просмотров: 4670
Наверняка, смотря какой-нибудь фильм, у вас мелькала мысль: «А вот этот вид неплохо бы смотрелся на моём рабочем столе». А говорить о скриншотах сериалов с цитатами и говорить не стоит – это без сомнения популярно в соцсетях.
Одно дело – поставить фильм на паузу, но вот как сохранить этот стоп-кадр? Не все медиаплееры могут похвастаться такой возможностью.
Есть другой способ, о нём я вам сегодня и расскажу. Для этого вам понадобится программа Movavi Конвертер Видео. С её помощью можно не только менять формат файла (как нам говорит её название), но и сделать скриншот видео: https://www.movavi.ru/support/how-to/how-to-take-video-screenshots.html.
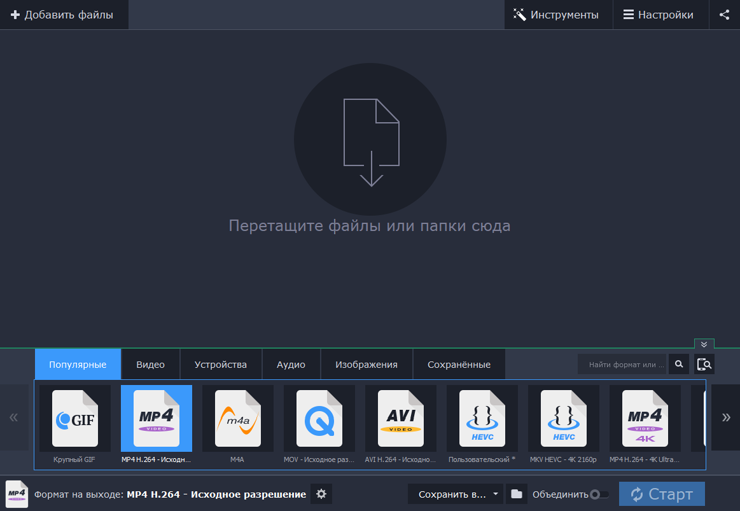
Установка программы проходит совершенно стандартно, поэтому заострять на ней внимание не буду. Перейдём сразу к делу.
Загрузите нужное вам видео в программу, а затем нажмите кнопку Редактировать. Так откроется встроенный в программу редактор.

Вне зависимости от того, какая вкладка будет открыта сверху (Стабилизация, Коррекция, Кадрирование, Обрезка и т.д), нижняя панель будет неизменной. В её левом углу вы увидите кнопку с изображением камеры – на неё-то и необходимо нажать, чтобы сделать скриншот. При желании вы также можете перейти в полноэкранный режим (кнопка в правом углу нижней панели).

Отметьте курсором кадр на шкале времени. Передвигая бегунок, вы можете найти нужный момент вплоть до миллисекунды. Затем нажмите на кнопку Сохранить снимок... Программа автоматически предложит сохранить полученное изображение в одном из форматов: PNG, BMP, JPEG или TIFF. Здесь же вы можете выбрать и папку, куда будет сохранён файл.
Вот и всё, никаких лишних телодвижений делать не придётся. Чтобы сделать ещё несколько скриншотов, перемещайте бегунок по шкале и сохраняйте изображения.
Вот пример такого стоп-кадра, полученного из видео.

Стоит сказать, что со своей первоочередной задачей – конвертацией видео и аудио – программа тоже справляется на «ура». Она поддерживает более 180 форматов мультимедиа файлов, а также предлагает профили сохранения видео под конкретные устройства – планшеты, смартфоны и даже телевизоры.
Конвертация в программе проходит с использованием аппаратного ускорения Intel или NVIDIA (в зависимости от видеокарты). Это позволяет быстро обрабатывать сразу несколько файлов одновременно.
Как я уже упоминал, в программе есть встроенный редактор. В нём можно повысить качество картинки и звука в вашем видео (или аудио): убрать тряску, нормализовать громкость, обрезать или кадрировать.
Забиваем Сайты В ТОП КУВАЛДОЙ - Уникальные возможности от SeoHammer
Каждая ссылка анализируется по трем пакетам оценки:
SEO, Трафик и SMM.
SeoHammer делает продвижение сайта прозрачным и простым занятием.
Ссылки, вечные ссылки, статьи, упоминания, пресс-релизы - используйте по максимуму потенциал SeoHammer для продвижения вашего сайта.
Что умеет делать SeoHammer
— Продвижение в один клик, интеллектуальный подбор запросов, покупка самых лучших ссылок с высокой степенью качества у лучших бирж ссылок.
— Регулярная проверка качества ссылок по более чем 100 показателям и ежедневный пересчет показателей качества проекта.
— Все известные форматы ссылок: арендные ссылки, вечные ссылки, публикации (упоминания, мнения, отзывы, статьи, пресс-релизы).
— SeoHammer покажет, где рост или падение, а также запросы, на которые нужно обратить внимание.
SeoHammer еще предоставляет технологию
Буст, она ускоряет продвижение в десятки раз,
а первые результаты появляются уже в течение первых 7 дней.
Зарегистрироваться и Начать продвижение
На мой взгляд, программа не вызывает никаких трудностей в использовании. Её многофункциональность позволяет решать самые разные задачи: от конвертации 4K видео до мгновенного создания скриншотов.
Не забудьте поделиться ссылкой на статью ⇒

Free Lossless Audio Codec или коротко FLAC - формат аудио файлов, сжатие которых произошло без потери качества. Он сжимает немного хуже, чем MP3, но качество звука получается гораздо выше, поэтому этот формат пользуется большей популярностью у музыкальных ценителей. Сегодня я расскажу чем же можно открыть FLAC.
- 12.04.2018
- Просмотров: 7930

В этом уроке разберем создание панелей быстрого запуска с помощью программы Rocket Dock.
- 29.03.2015
- Просмотров: 11445
- Видеоурок

Новый урок в котором мы рассмотрим процесс создания скриншота экрана стандартной программой Windows - Ножницы

В этом уроке расскажу как убрать рекламу и всплывающие окна в браузере. Поможет нам в этом программа под названием "Чистилка". Это очень простая и бесплатная утилита, которая поможет очистить ваш компьютер и браузер от всплывающих окон и надоедливой рекламы, к тому же она очень легкая и не требует установки на компьютер.
- 31.07.2016
- Просмотров: 4097

В этом уроке я расскажу про автопереключение клавиатуры и программу Punto Switcher.
- 07.08.2014
- Просмотров: 7155
- Видеоурок