
В этом уроке рассмотрим функции Excel, которые есть в строке состояния. Строка состояния в Excel представлена полоской в самом низу окна программы, на которой можно отображать дополнительную информацию.
В этом уроке расскажу как поставить в начале ячейки знак плюс или ноль перед числом в Excel. Давайте представим ситацию, что вам необходимо ввести в ячейку номер телефона в формате "+7 987...". В обычном состоянии программа Эксель просто удалит этот знак плюс.
Для того, чтобы сохранить знак плюса или минуса, в начале ячейки можно добавить знак апострофа - в простонародии одинарная кавычка, находится на той же клавише, что и русская буква "Э", только набирать ее необходимо в английской раскладке.

В этом случае одинарная кавычка показываться не будет, а будет показываться только плюс (ну или минус).
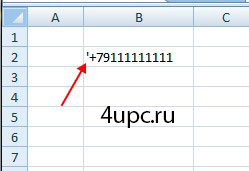
Рассмотрим еще один случай, который часто встречается, когда необходимо пронумеровать счета или счет-фактуры. В этих случаях часто приходится вводить числа с несколькими нулями впереди, например, 0004. В этом случае Excel их удаляет и автоматически преобразует число в 4.
Для того, чтобы поставить ноль или несколько нулей перед числом в excel, можно поменять формат для ячейки с "общего" на "текстовый", но конечно же есть выход проще. Поможет в этом случае опять же значок апострафа. Ставим перед числом одинарную кавычку. В этом случае кавычка будет показываться только в строке формул и при редактировании ячейки, а в самой рабочей области или при печати документа его не будет.
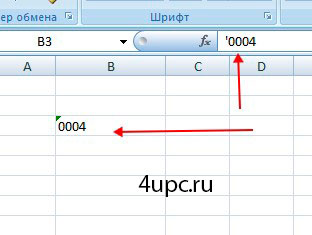
Не забудьте поделиться ссылкой на статью ⇒

В этом уроке рассмотрим функции Excel, которые есть в строке состояния. Строка состояния в Excel представлена полоской в самом низу окна программы, на которой можно отображать дополнительную информацию.

В этом уроке расскажу как поставить в начале ячейки знак плюс или ноль перед числом в Excel. Давайте представим ситацию, что вам необходимо ввести в ячейку номер телефона в формате "+7 987...". В обычном состоянии программа Эксель просто удалит этот знак плюс.

Этот урок будет более полезен для кадровой службы, потому что именно ей приходится считать трудовой стаж. Нам на помощь придет специальная функция РАЗНДАТ в Excel. Это фантомная функция, поэтому ее нет в обычном диспетчере формул. Работает она только с датами и с ее помощью можно рассчитать определенный период и вывести его в днях, годах и месяцах.

Сегодня расскажу как искать совпадение в столбцах Excel. Разберем все тонкости на примерах.

В английской версии эта функция называется VLOOKUP - расшифровывается как вертикальный просмотр. Существует также функция ГПР, которая ориентирована на горизонтальный просмотр. В основном функция ВПР используют для того, чтобы подтянуть данные из одной таблицы в другую, также ее можно использовать для сравнения столбцов в двух разных таблицах.