
В этом уроке расскажу как объединить текст в ячейках в Excel с помощью функции Сцепить. Оба эти способа, которые рассмотрим, позволяют сцепить в единый массив несколько ячеек. Ячейки при этом могут быть как текстовые, так и числовые.
В сегодняшнем уроке я расскажу как вставить формулу в Word. На самом деле существует несколько способов это сделать и по возможности я постараюсь рассмотреть их все.
Во-первых, это можно сделать с помощью редактора формул, который встроен в саму программу Word. Для этого достаточно перейти на вкладку "Вставка" и щелкнуть по иконке "Формула".
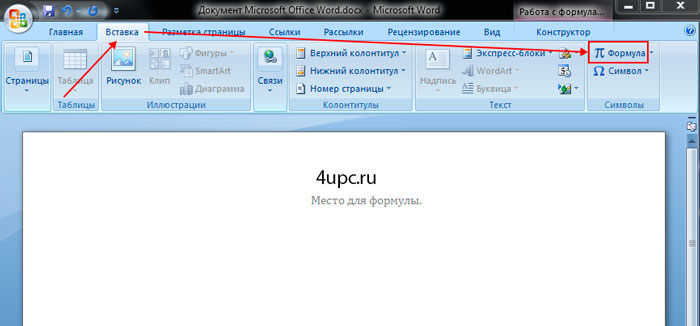
Кстати, если нажать на стрелочку, которая расположена по соседству с иконкой конструктора формул, то можно быстро вставить готовые варианты. Здесь же в самом низу вы также можете перейти к редактору по ссылке "Вставить новую формулу".
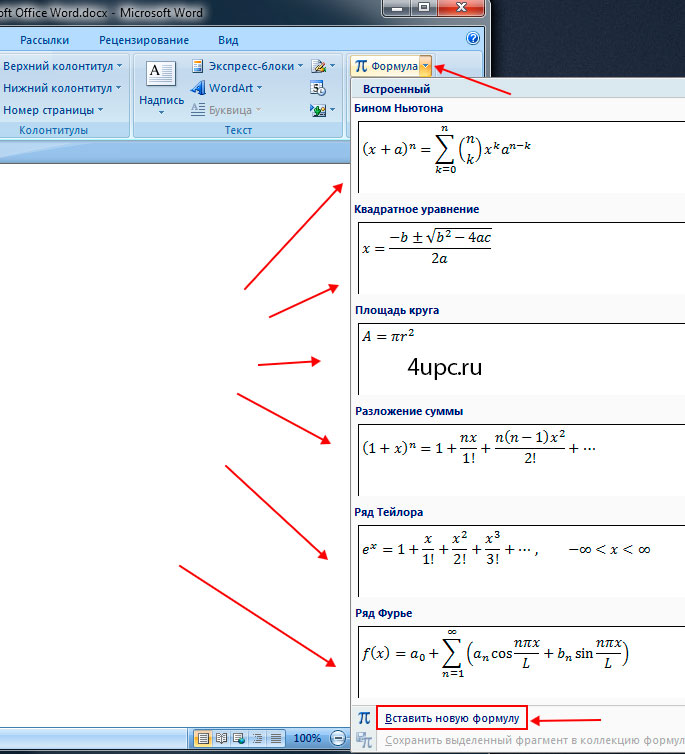
Как только вы попали в конструктор формул, у вас будет возможность собрать формулу из символов и шаблонов, которые предлагаются на верхней панели программы. Надеюсь, что проблем на это этапе возникнуть не должно.
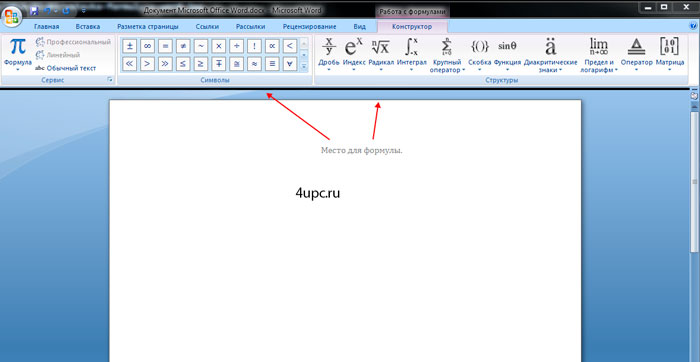
Второй способ также является встроенным. Заходим на вкладку "Вставка", но только в этот раз щелкаем по иконке "Объект". Откроется новое окно, в котором необходимо выбрать тип объекта "Microsoft Equation 3.0" и нажать кнопку "Ок".
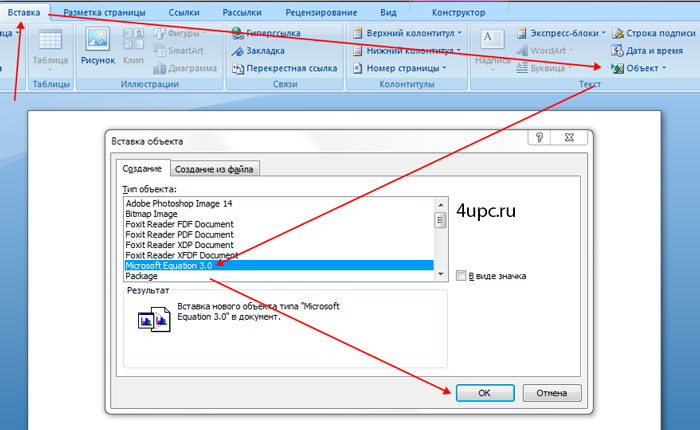
Откроется новое окно, в котором можно выбирать разные знаки для создания сложной формулы.
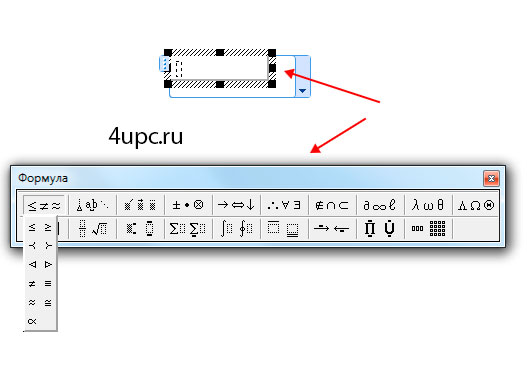
Ну и разберем последний способ, который подойдет для владельцев операционной системы Windows 7. Мы будем использовать "Панель математического ввода". Открыть ее можно через меню "Пуск". Для этого в строке поиска необходимо ввести ее название.
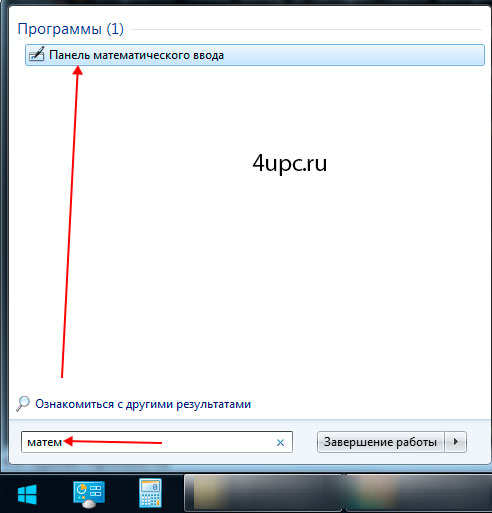
Перед вами откроется окно, в котором вы сможете рисовать формулы с помощью мышки. Для этого выбираете справа иконку "Записать" и просто рисуете на желтом фоне формулу.
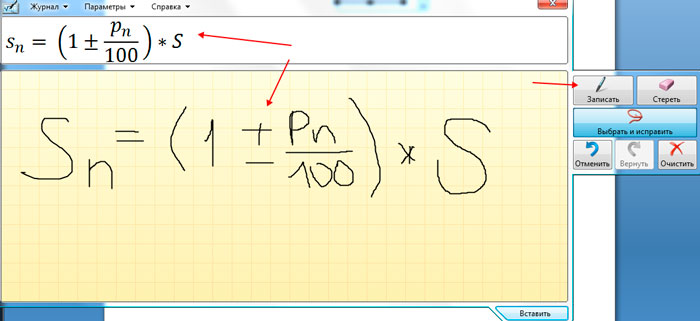
Если какой-то из знаков был некорректно распознан программой, мы можем выбрать инструмент "Стереть", убрать неправильный символ и нарисовать его заново.
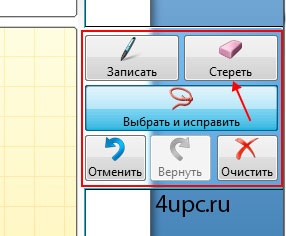
После того как формула готова, достаточно поставить курсор в том месте документа, в которое хотим вставить формулу, и нажать в программе кнопку "Вставить".
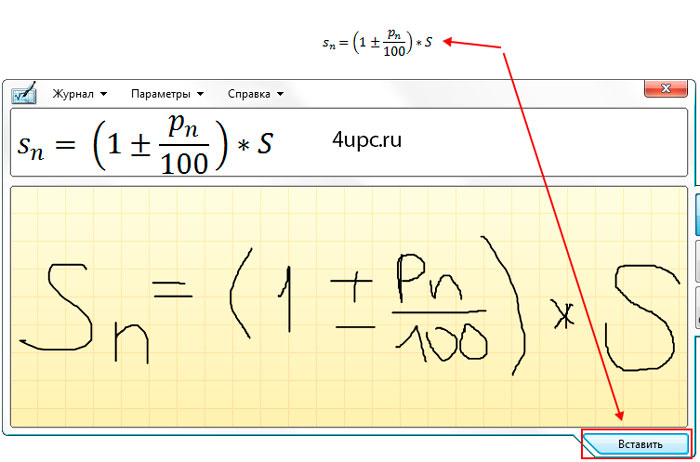
На этом все. Теперь осталось выбрать наиболее подходящий для вас способ и решить возникшую задачку.
Не забудьте поделиться ссылкой на статью ⇒

В этом уроке расскажу как объединить текст в ячейках в Excel с помощью функции Сцепить. Оба эти способа, которые рассмотрим, позволяют сцепить в единый массив несколько ячеек. Ячейки при этом могут быть как текстовые, так и числовые.

Сегодня расскажу как искать совпадение в столбцах Excel. Разберем все тонкости на примерах.
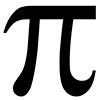
В сегодняшнем уроке я расскажу как вставить формулу в Word. На самом деле существует несколько способов это сделать и по возможности я постараюсь рассмотреть их все.

В этом уроке рассмотрим функции Excel, которые есть в строке состояния. Строка состояния в Excel представлена полоской в самом низу окна программы, на которой можно отображать дополнительную информацию.

В этом уроке расскажу о том, что такое специальная вставка в Excel и как ей пользоваться.