
В этом уроке расскажу как закрепить строку или столбец в Excel. Закрепленные области будут всегда видны на экране при вертикальной или горизонтальной прокрутке.
В этом уроке расскажу как сделать выпадающий список в Excel. В основном он создается с одной целью - ограничить возможность ввода данных определенным списком. Например, когда в таблице есть специальная ячейка, в которой вы отмечаете к какому отделу относиться тот или иной сотрудник. Этот список всегда один и тот же. Намного удобнее выбирать отдел из списка, чем вводить его каждый раз вручную или копировать из других ячеек.
Чтобы создать выпадающий список в Эксель мы воспользуемся опцией Проверка данных. Находится она во вкладке Данные.
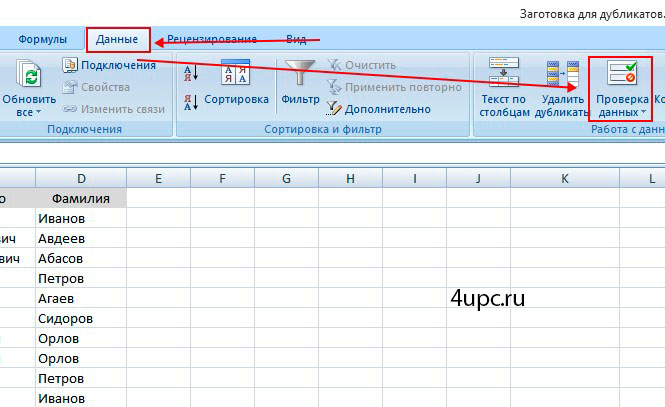
После клика по иконке откроется новое окно Проверка вводимых значений. Здесь необходимо в выпадающем списке Тип данных выбрать Список, а что вводить в появившемся поле Источник мы сейчас и будем разбираться.
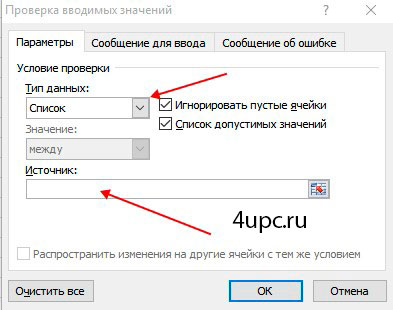
Создать список можно как минимум 3-я способами.
Этот способ очень простой и подходит для маленьких списков.
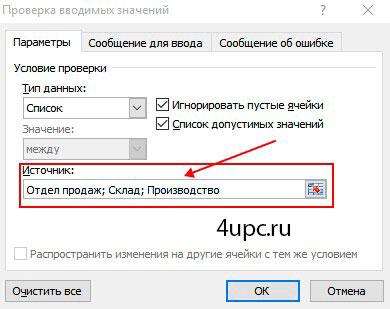
После этого нажимаем клавишу Ок и получаем готовый выпадающий список.

Эту ячейку можно спокойно использовать по всей таблице. Просто копируем ее и вставляем в нужном месте.
Этот способ позволяет использовать уже готовый список отделов, который есть на листе.
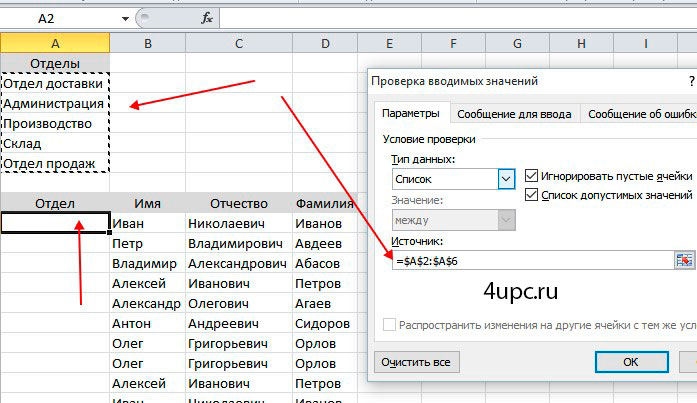
Теперь эту ячейку можно просто скопировать и вставить во все строки таблицы.
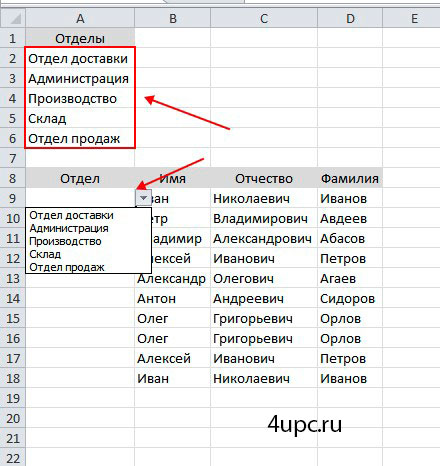
Данный способ подойдет в том случае, если элементы списка размещаются на другом листе.
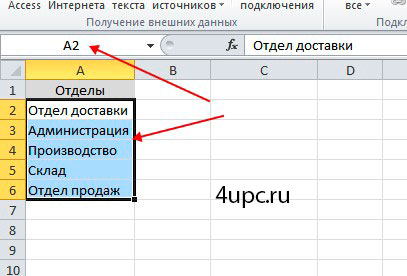
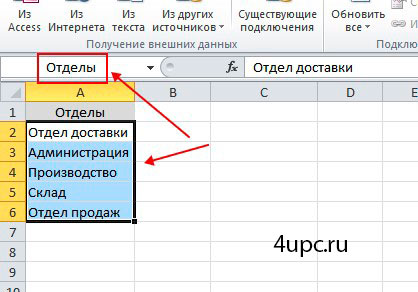
Возвращаемся обратно на исходный лист. Становимся на ячейку, где будем создавать список. Заходим в "Данные -> Проверить данные". В поле Источник, через знак = вводим название созданного на предыдущем этапе диапазона Отделы.
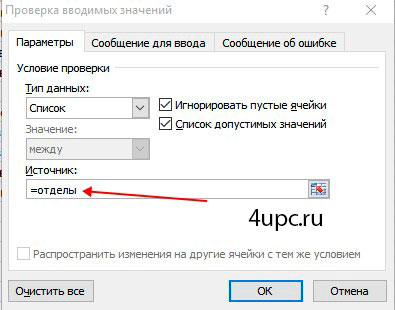
В результате получаем список, элементы которого находятся на другом листе.
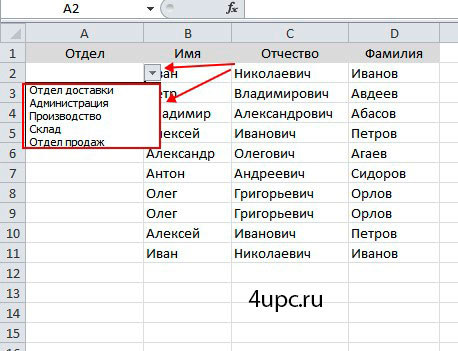
Поздравляю, теперь вы знаете как сделать выпадающий список в Эксель. Если будут вопросы, то с радостью постараюсь на них ответить.
Не забудьте поделиться ссылкой на статью ⇒

В этом уроке расскажу как закрепить строку или столбец в Excel. Закрепленные области будут всегда видны на экране при вертикальной или горизонтальной прокрутке.
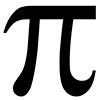
В сегодняшнем уроке я расскажу как вставить формулу в Word. На самом деле существует несколько способов это сделать и по возможности я постараюсь рассмотреть их все.

В этом уроке расскажу о том, что такое специальная вставка в Excel и как ей пользоваться.

В этом уроке расскажу как удалить страницу из PDF файла. Этим способом можно удалить любую страницу из файла и поможет нам в этом браузер Google Chrome.

В этом уроке расскажу что такое транспонирование в Excel. Благодаря этой функции можно поменять строки местами. Это может понадобиться тогда, когда вы создаете таблицу и по мере ее заполнения добавляете параметры по горизонтали и вертикали. Со временем вы понимаете, что для большей наглядности было бы лучше, если бы мы поменяли строки и столбцы.